
2024 Approved Create Lip Sync TikTok Videos Without Installing Any App

Create Lip Sync TikTok Videos Without Installing Any App
TikTok has transformed the social media landscape through its short-form video content. They encourage users to make creative content using popular audio clips. Which enables them to entertain, gain recognition, and contribute to the platform.
Lip-syncing is a big part of what makes TikTok popular. Many users post lip-syncing videos that imitate voices from songs, movies, or trending audio clips. This art of lip-syncing has become an essential element of TikTok’s culture. Now, you might wonder how to lip-sync on TikTok videos. This article will teach us how to make it effortlessly.
Part 1. Why Do People Lip Sync on TikTok?
Lip-syncing involves mimicking the words or vocals of an existing audio track. TikTok users take this concept to new heights by lip-syncing popular songs or clips. Lip-sync is appealing because it lets people get creative and reach a large audience.
Here are a few reasons why people engage in lip sync TikTok:
- Self-expression: Lip-sync allows users to embody their favorite artists or characters by showcasing their personality and creativity.
- Entertainment: Many users lip-sync to entertain followers. They offer comedic performances, heartfelt renditions, or engaging storytelling.
- Virality: TikTok’s algorithm favors engaging content and well-executed lip-sync videos. They have the potential to go viral, rapidly gaining likes, shares, and followers.
Part 2. How to Make Lip Sync Video on TikTok
Here’s the step-by-step guide on how to lip sync on TikTok and captive your followers:
- Step 1. Open the TikTok app and tap the “+” button.
Start with opening the TikTok app on your phone. Then, tap the “+” button at the bottom of your screen to make a new video.
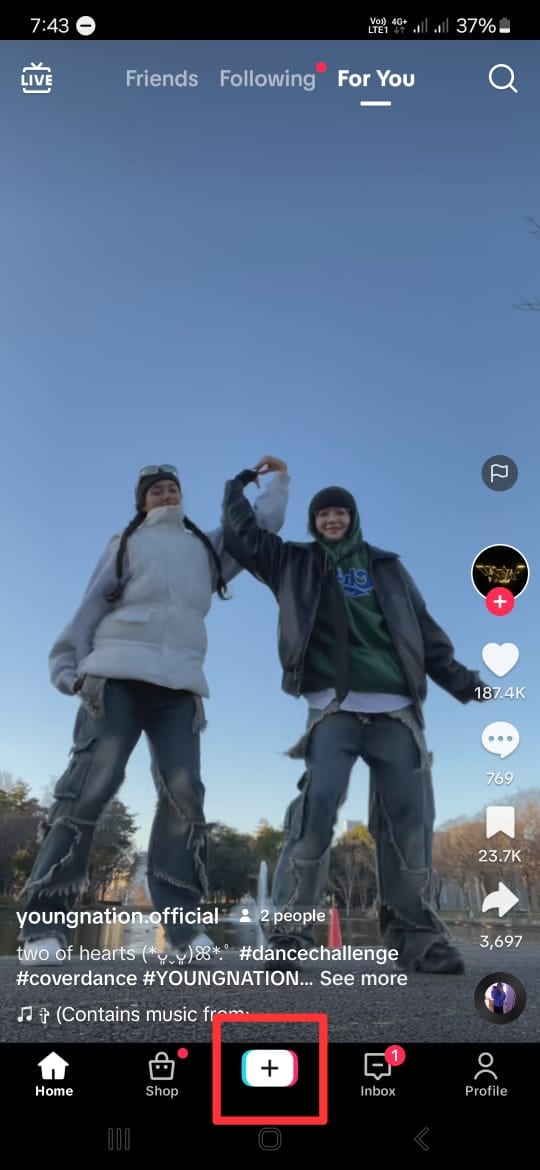
- Step 2. Add a song that you want to lip-sync to.
Next, click “Add Sound” with the musical note icon at the top of the screen. If you have a specific song in mind, you can find it by searching it on the search tab. Then, tap the song and click the check icon beside it.
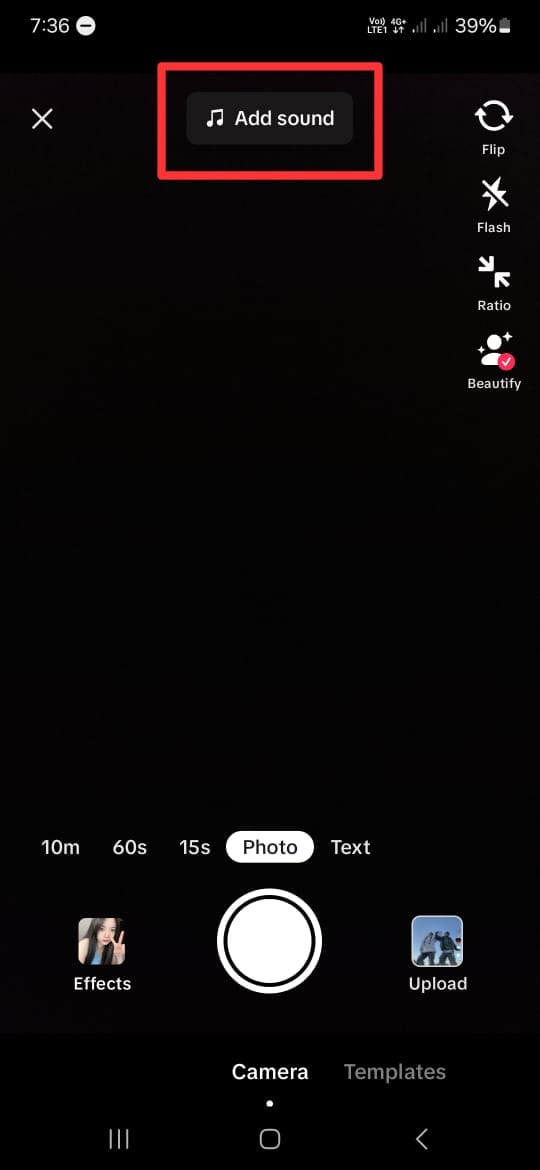
- Step 3. Choose the duration and the part of the song.
After choosing the song you want, you will return to the recording screen. Here, select your video duration at the bottom of the screen. You can choose between 10 minutes, 60 seconds, and 15 seconds. Remember that the duration of the songs on TikTok is usually only 30 to 60 seconds.
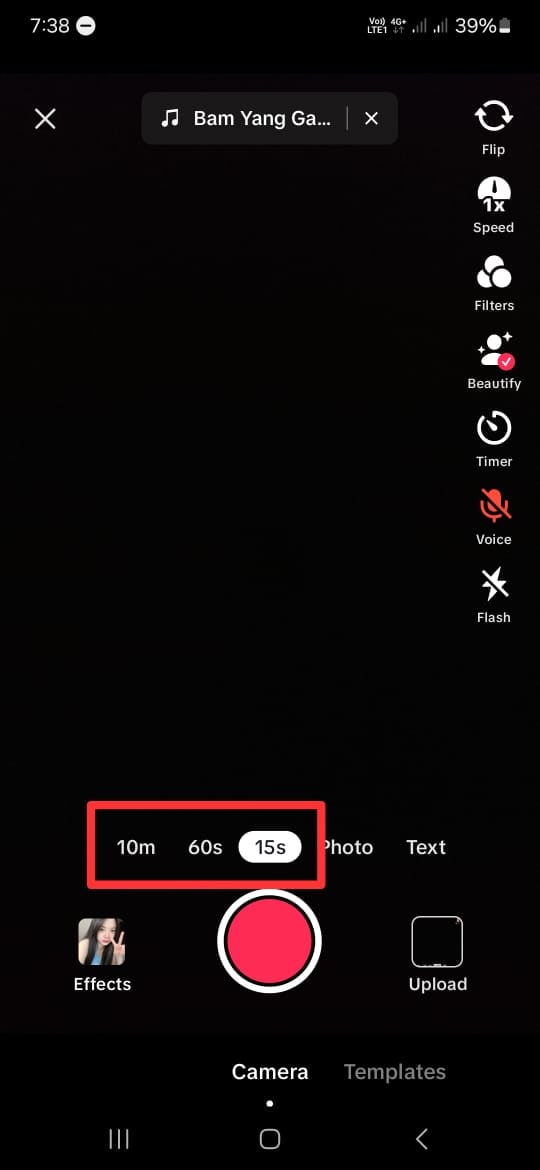
- Step 4. Choose the part of the song.
TikTok allows you to change the part of the song when lip-sync. However, the duration of the video should be less than the duration of the chosen song.
To do this, click on the song’s name at the top of your screen. Then, the bottom of your screen will display your chosen song. Tap the scissor icon and slide the playback to change the part of the song. Click “Done” once you have finished editing.
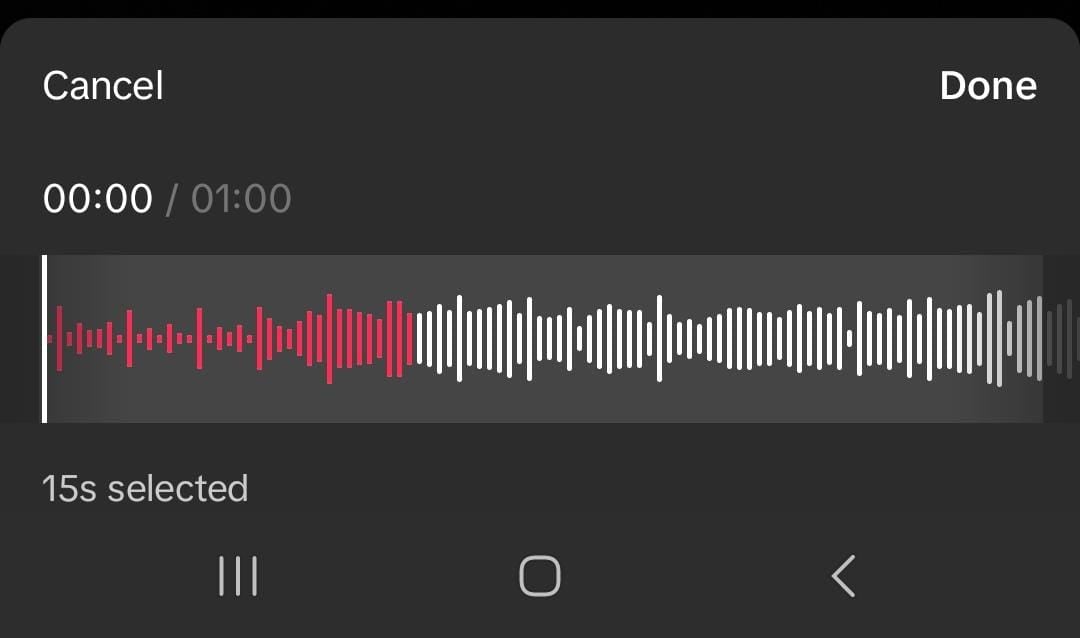
- Step 5. Tap on the red button.
If you are ready to record, tap the red button at the bottom of your screen. Then TikTok will play the chosen part of the song and record your lip-sync simultaneously. You can pause and continue the recording by clicking the same red button.
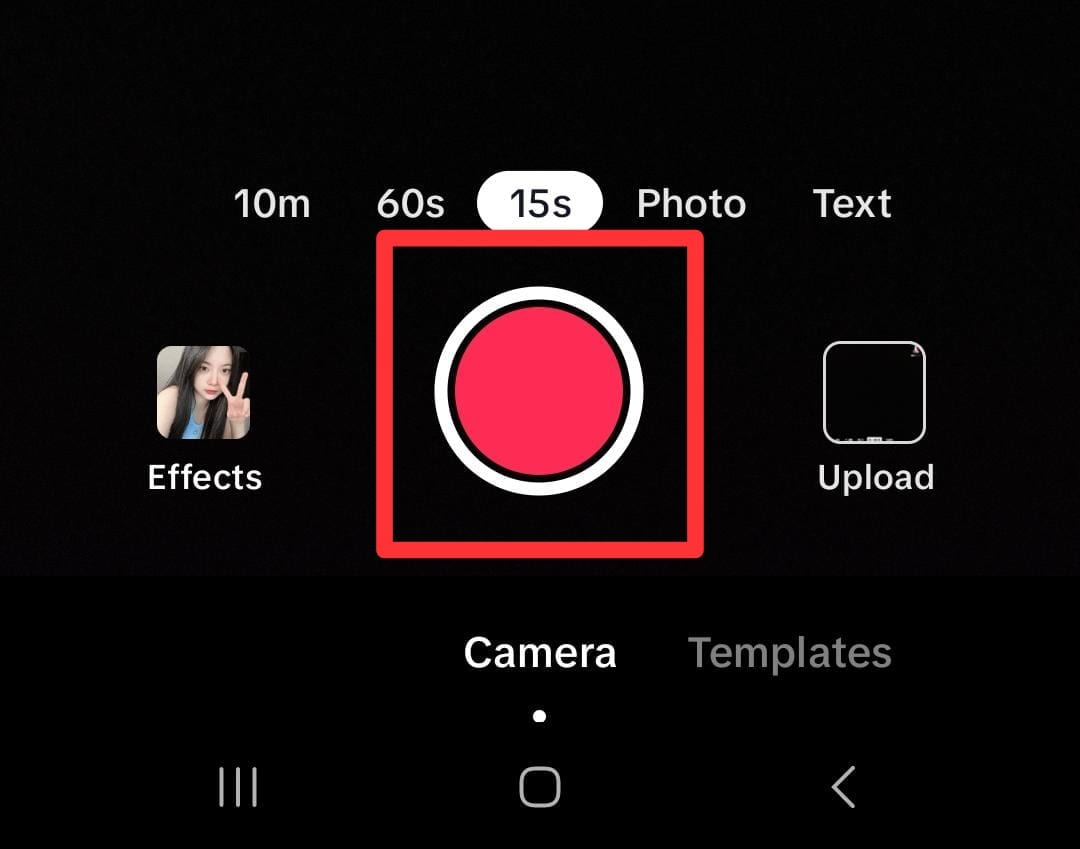
- Step 6. Post the video.
If you are satisfied with the results of your edits, click Next to proceed to the posting stage. Here, you can write a description and any other information you want. Click Post to share your lip-sync video to TikTok.
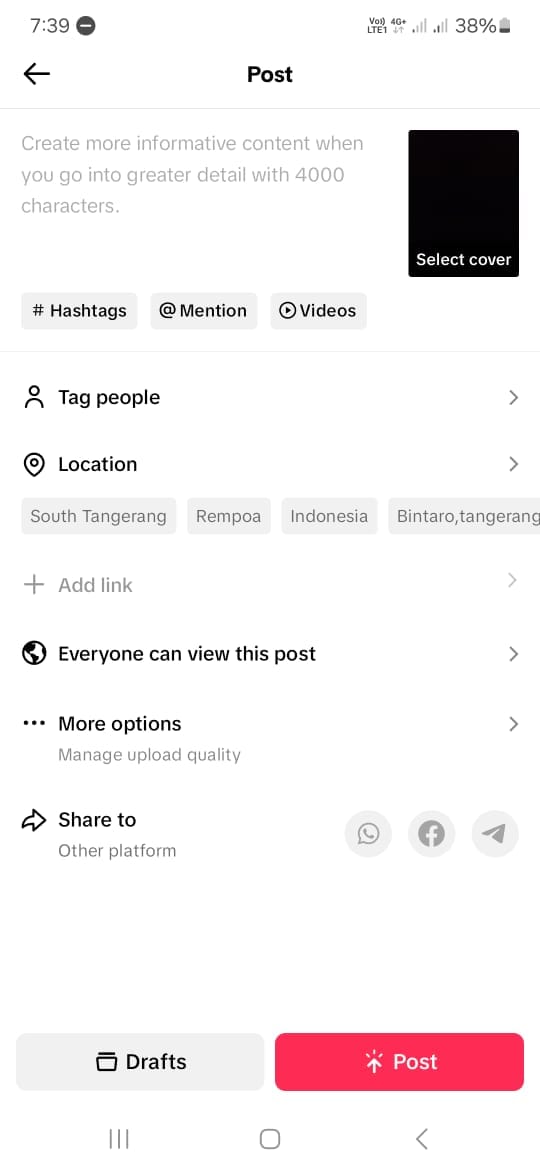
Creating a video on TikTok by lip-syncing is a fun and creative way to express yourself and connect with others. By following the steps above, you can create a lip-sync video on the TikTok app with ease. Keep in mind that by using these steps, you need to memorize the sentences and understand the beat of the chosen songs.
Part 3. How to Make Lip Sync Video Without Memorizing the Words
Making a TikTok lip-sync video can be challenging because you must remember and match the words with the music. But there are three simple methods to make it easier.
Method 1: Record at slower speed
You can slow the speed down while recording instead of trying to keep up with the song. This technique lets you hear, understand, and follow the words more easily.
Here’s how to slow down the recording:
- Step 1. Follow steps 1 to 4 from the step-by-step guide in Part 2.
Start by following the first to fourth steps from the guide in Part 2 above.
- Step 2. Set the speed record slower.
On the recording screen, click on the Speed icon on the right side of the screen. To make it slower, choose 2x or 3x. This step will make your recording time 2 or 3 times longer than it should be.
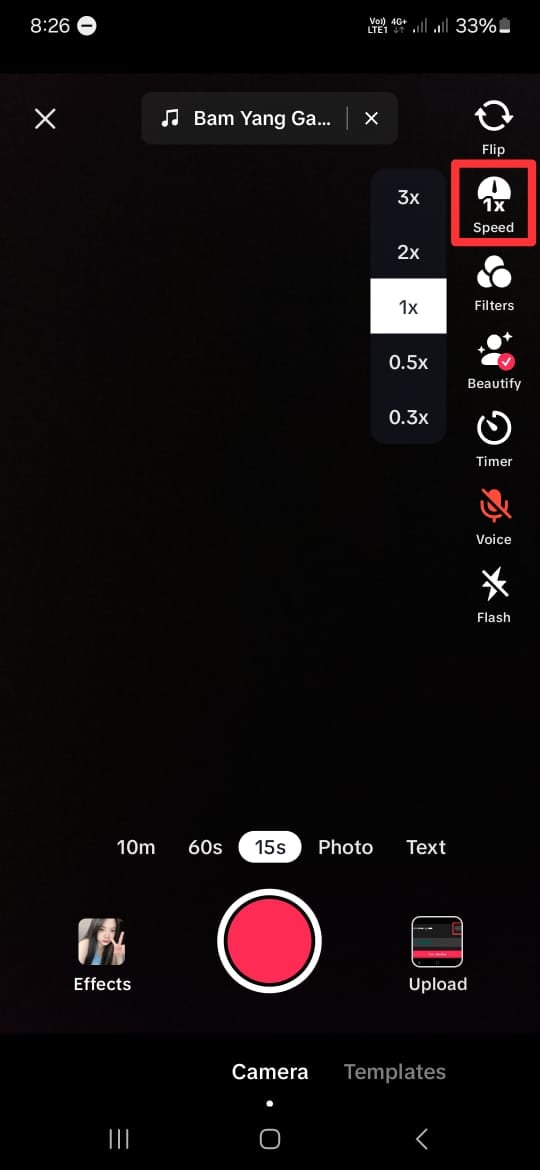
- Step 3. Tap on the red button.
Once you tap the red button, TikTok will play the song slower and record your lip-sync simultaneously. Repeat this step to help you memorize the lyrics and the beat of the songs.
Once you’re comfortable, switch back to normal speed for the final recording. This method will save time and improve accuracy.
Method 2: Purposely delay mouthing the words
While lip-syncing videos may vary in style and pacing, this technique can prove particularly useful for slower rhythms. Moreover, mastering the art of mouth sync on TikTok can elevate the overall production value of lip-syncing videos.
Using the timer feature will give you a slight lag between lip movements and audio playback. Then, it lets creators ensure more precise synchronization during editing. Here’s how to lip-sync on TikTok more easily:
- Step 1. Follow steps 1 to step 4 from the step-by-step guide in Part 2.
Like Method 1, you can start by following the first to fourth steps from the guide in Part 2 above.
- Step 2. Delay the recording
On the recording screen, click on the Timer icon on the right side of the screen. Here, you can set the timer to 3 to 10 seconds to delay the recording’s start. You can also drag and set the recording limit if you want.
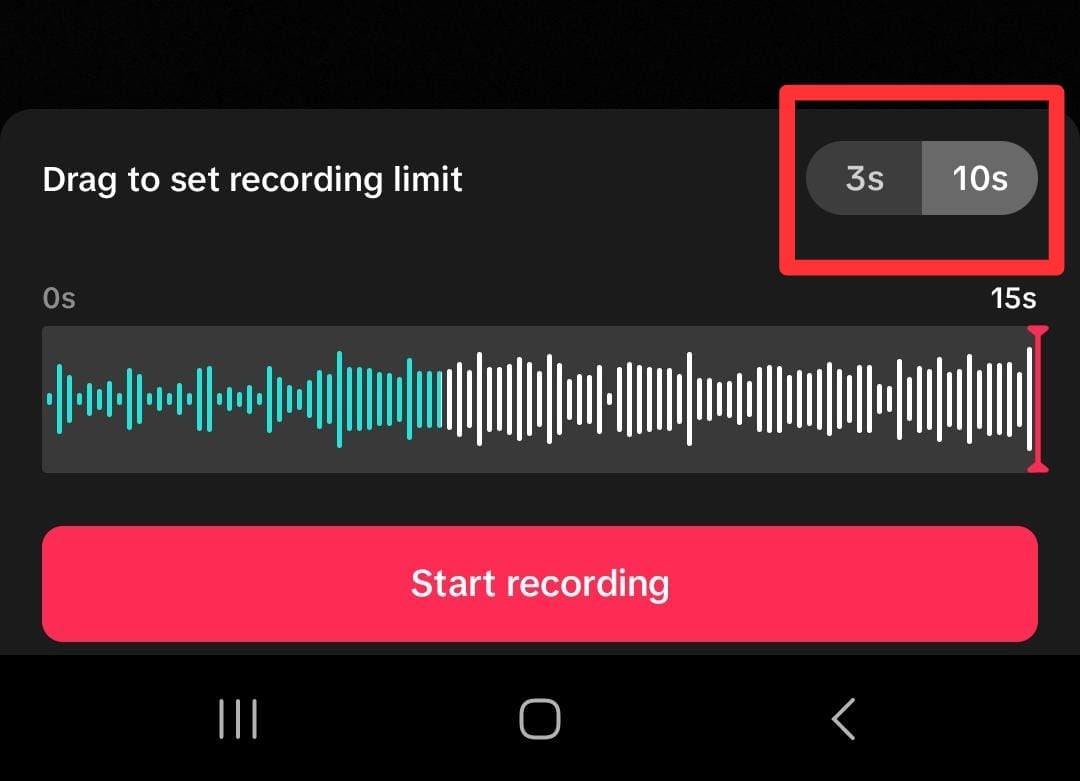
- Step 3. Start the recording
Then click “Start recording” to record the video with the timer on.
Method 3: Use a Photo Talking Tool
Next, consider using a Talking Photo feature by Wondershare Virbo. This method is for you who want to create engaging TikTok lip-sync videos without memorizing the words.
Virbo’s Talking Photo feature tool lets you upload a portrait of your photo and then make it appear as though it is speaking along with the audio. You do not have to install the app because you can use this feature online on their official website.
Here’s how to use Wondershare Virbo - Photo Talking feature to create a TikTok lip-sync video:
- Step 1. Start a new project.
Open the Wondershare Virbo website and tap the talking photo function to start a new project.
Get Started Online Free Download
- Step 2. Upload a portrait.
Tap “Upload Photo”, then upload a picture you want to use by following the instructions.
- Step 3. Edit and export.
Insert the text and adjust the voice settings. If you want to insert your own audio, you can use Wondershare Virbo for mobile or Desktop to upload or record your audio. Then, tap “Generate Video” to export.
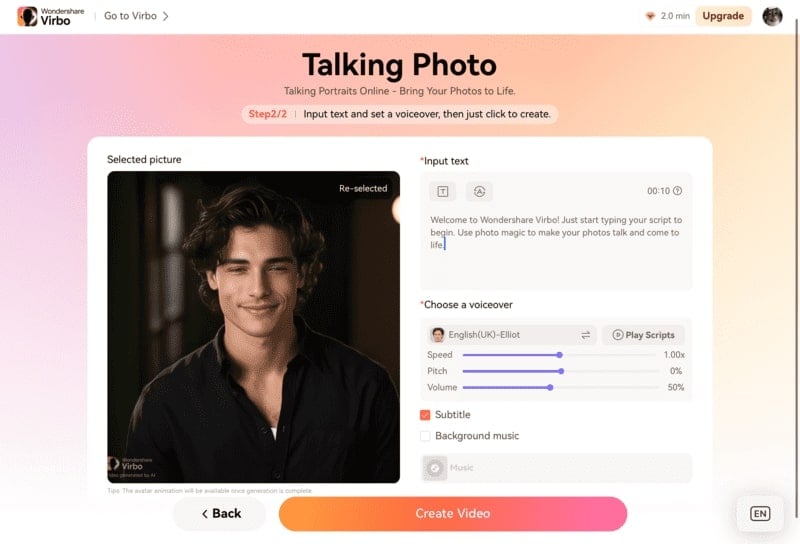
Now, you have successfully made your own TikTok lip-sync video. You can upload it to TikTok and share it with your followers. For more detailed instructions, you can see how to use Virbo’s Photo Talking tool.
Part 4: How To Lipsync Your Video to Any Language Using AI Video Translator
In today’s globalized world, reaching audiences in different languages is important for effective communication. Thanks to technological advancements, there is a tool that can help you translate video content.
Wondershare Virbo – Video Translator offers seamless solutions to translate video content into various languages with AI. Virbo ensures high-quality translations that maintain the integrity and impact of your original message.
How to lipsync TikTok videos to any language with Wondershare Virbo - Video Translator:
- Step 1. Go to Virbo’s official website, then click Generate AI Video Online.
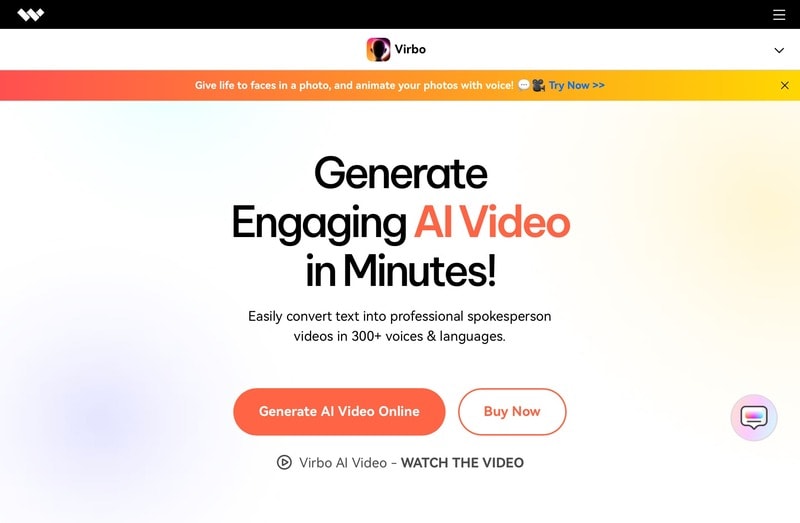
Get Started Online Free Download
- Step 2. Log in or create an account.
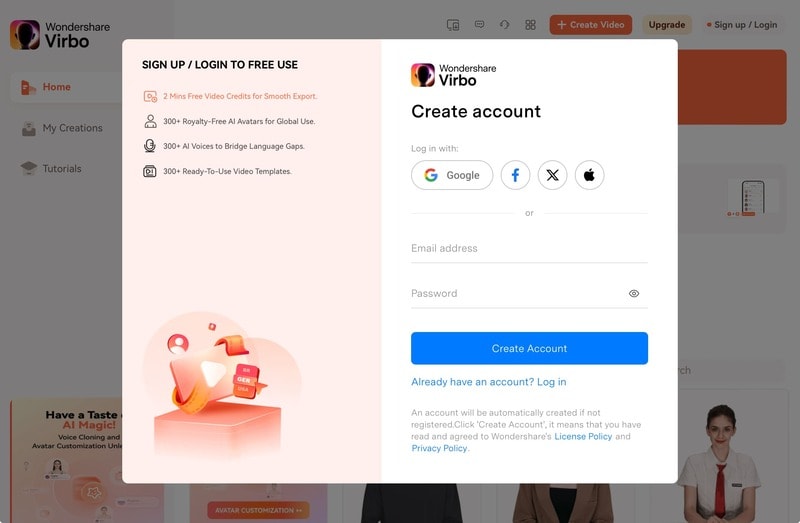
- Step 3. Then, navigate to the Video Translator tool on the Virbo’s homepage.
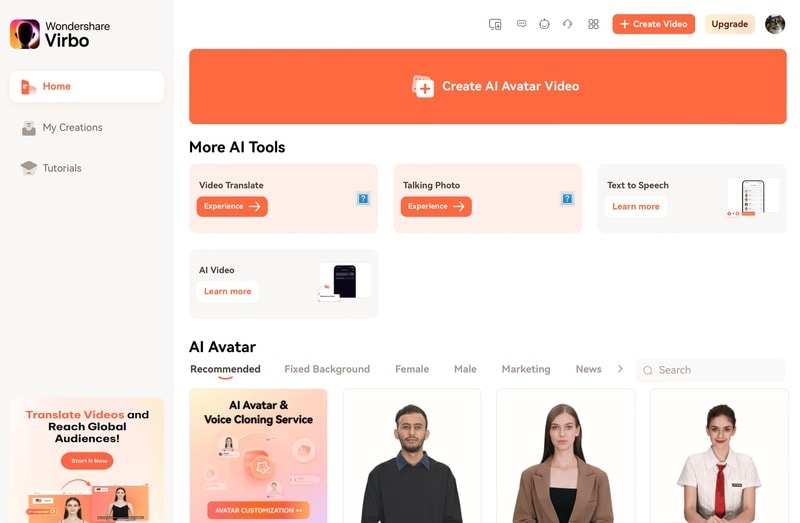
- Step 4. Upload the video.
Once inside the Video Translator interface, upload the video file you wish to translate. Select the original video language and the preferred target language from the available options. Additionally, enable the Lip Sync feature to ensure that the translated audio aligns perfectly with the lip movements in the video.
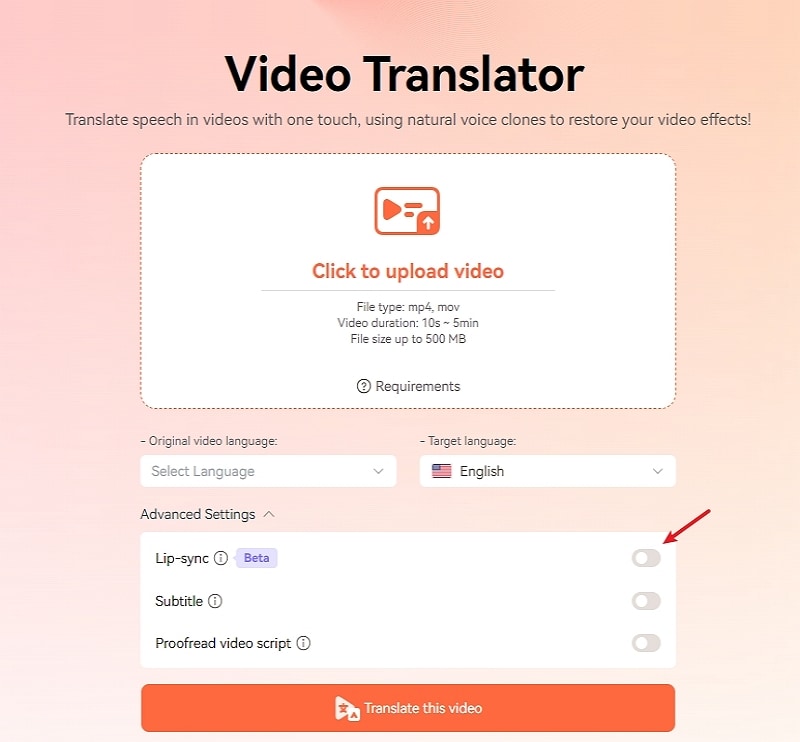
- Step 5. Click “Translate this video” to start translating the video.
Virbo’s Video Translator will use its advanced algorithms to translate the audio and synchronize it with the video seamlessly. Depending on the length and complexity of the video, the translation process may take some time.
Conclusion
Lip-syncing on TikTok has become a significant aspect of TikTok culture. It helps users show their creativity, entertain people, and maybe even become famous. Making mouth sync TikTok videos usually means remembering lines and matching them to music, but there’s an easier way with Wondershare Virbo’s Talking Photo tool. This tool allows you to upload a portrait and sync it with audio without remembering the lines.
Also, Wondershare Virbo has a Video Translator tool that allows you to translate videos seamlessly into any language. This translator tool helps you communicate with people worldwide and maintain the original message.
Top 5 Udemy Subtitle Translation Tools for Seamless Auto Translations
One of the most common problems Udemy users encounter is that a course is not in their native language. However, even though Udemy provides captions, many courses might not provide subtitles in your language.
That’s why you need a Udemy subtitle translator that will allow you to watch a course or video in your native language with subtitles that you can actually understand. So, let’s discover the top five best Udemy subtitle translators and how they work.
Part 1. Can YouTranslate the Udemy Subtitle?
Translating subtitles on Udemy might not be directly possible, but there are workarounds. As long as you are using Google Chrome and watching courses on the website, you can use Udemy dual subtitle apps from the Chrome app store and incorporate them in your browser to get auto-translation of whatever video you are watching.
Many dual subtitle tools are available on the market, but in this blog, we are covering the top five to translate Udemy subtitles. Let’s say that you have bought a course on Web Development.
With the right use of AI, Machine Learning, and advanced algorithms, these tools set you up for success so you can learn any course of your liking, regardless of which language it is in. So, let’s uncover these tools and their key features.
Part 2. 5 Best Udemy Subtitle Translators
1. Udemy Dual Subtitles - Subtitles Translator
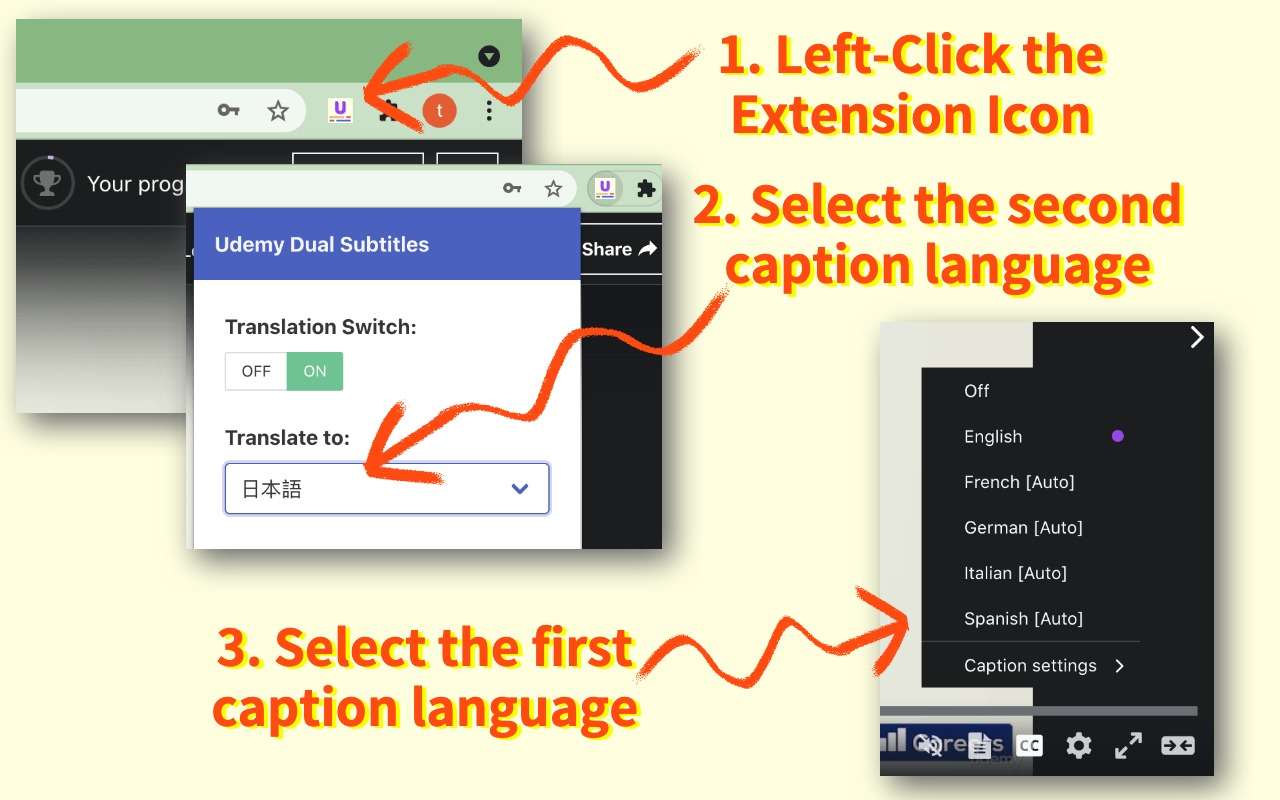
When it comes to Udemy translating subtitles, there are a lot of things you might have a problem with. First, you might not even have the language you are looking for. Secondly, the format isn’t the most pleasing. And lastly, you cannot display bilingual subtitles to take your learning to the next level.
That’s where Udemy Dual Subtitles comes in. It is a Chrome extension that will work on Google Chrome and Microsoft Edge. Its main prowess is displaying bilingual subtitles so you can learn in the most optimal way possible.
Moreover, Udemy Dual Subtitles expands Udemy’s original subtitles to show duals so you can easily understand what’s going on the screen. It can translate Udemy’s official subtitles into all widely used languages; switching them is a piece of cake.
Here are some of the features it offers:
Key Features
- Versatile Translation: Translate Udemy subtitles in most languages that are commonly used around the globe
- Easy-To-Use: No need to set up every time. Just install the plugin to Chrome and get started right away
- Custom Styling: Udemy subtitle translator with custom styling abilities
- Bilingual Languages: Supports and displays dual subtitles to make learning easier and more effective
- Downloading Subtitles: You can download subtitles by using the Udemy Dual Subtitles tool
Pros
- Makes understanding courses easier
- Supports a plethora of languages
- Allows custom styling for better viewing
- Very good customer support
Cons
- Can cause occasional glitches
2. Udemy Subtitles Translator - Yakuu
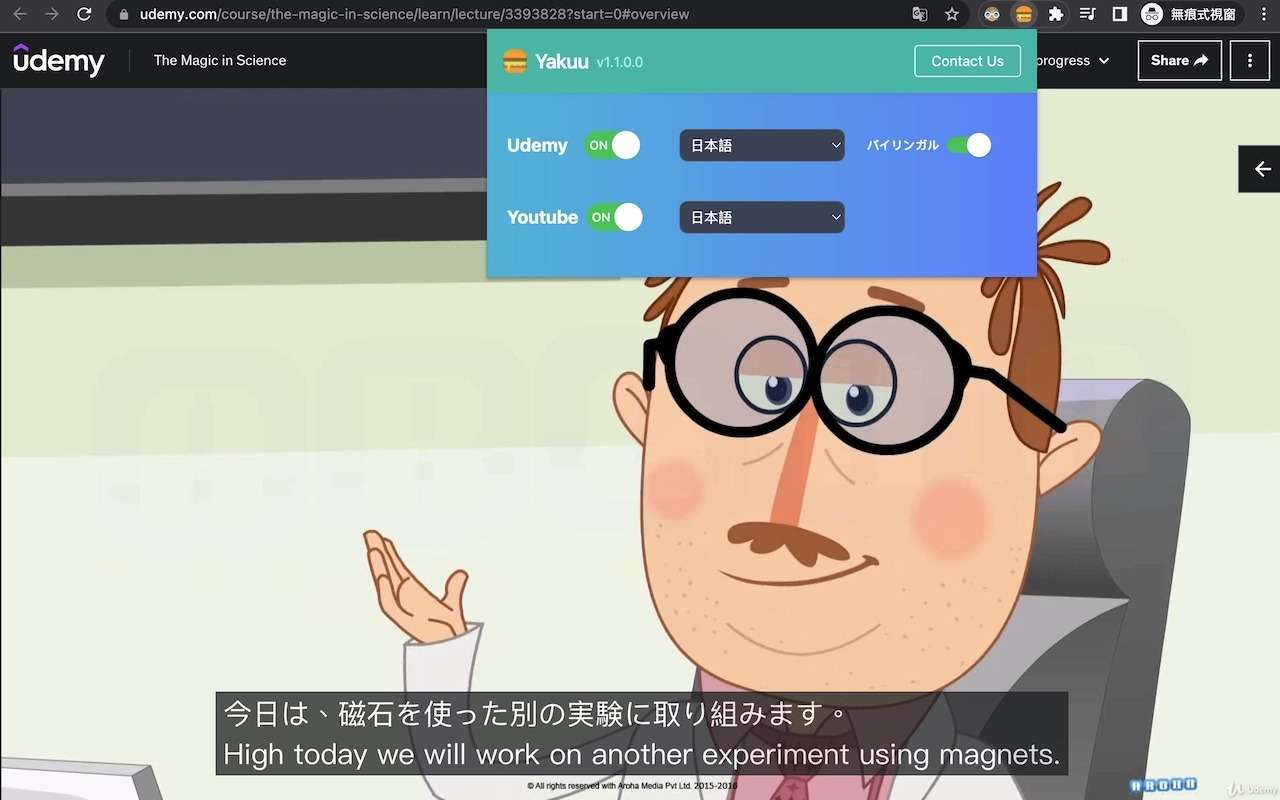
Yakuu is another popular Udemy subtitle translator that enables learning from anywhere in the world. It virtually features all the languages and does real-time translation in a way that feels natural and easier to look at.
Moreover, just like other subtitle translating tools, it enables Udemy’s subtitles to be translated and to be shown in dual-subtitle mode, meaning learning will be easier than ever. It also supports all display modes including full screen and paging, without breaking down or messing up the subtitles.
All the features specified in Yakuu cater to the needs of users who are looking for a translation of subtitles. Moreover, it easily lets you translate the subtitles with three simple steps and doesn’t even require a bit of setup like many other services.
Key Features
- Responsive Subtitles: Allows responsible subtitles to be displayed in full or auto-paging mode
- Bilingual Subtitle Support: You can seamlessly switch between single and dual language subtitles at the same time
- Three-Step-Process: Download the tool, install it on Chrome, and simply pin to the toolbar to leverage the benefits
Pros
- Automatically display translated subtitles in the local language
- No need for a hierarchical menu selection
- Learn anywhere in any language for free
Cons
- It doesn’t support custom styling of subtitles
3. Udemy Subtitles Translator with Custom Style
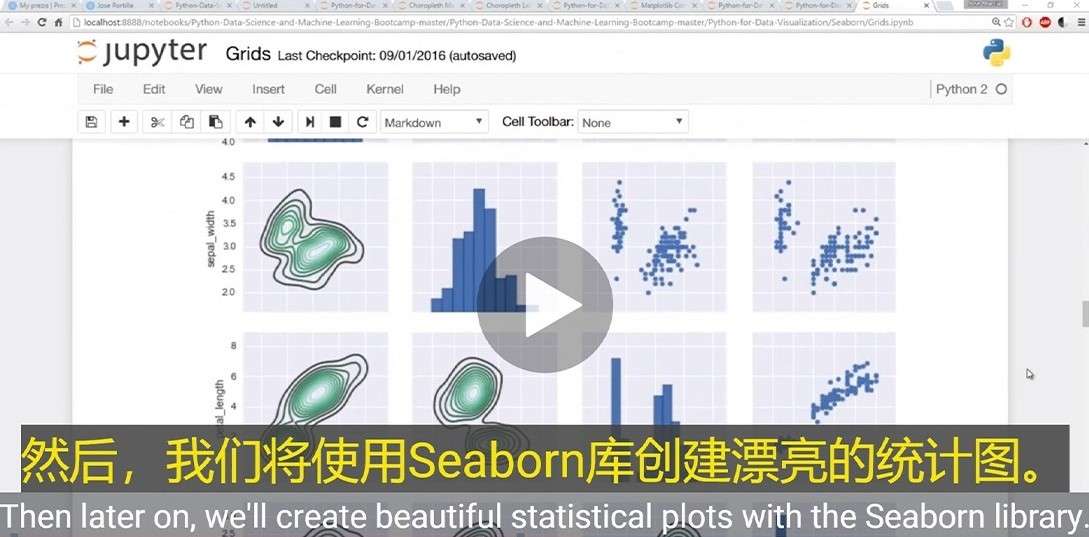
When it comes to subtitles, some people like custom styling to make them easier to read. While you can adjust Udemy’s default subtitles, they are quite limited. With the Udemy Subtitles Translator tool, you have the ability to leverage Google Translate, which will show real-time updates.
All you need to do is install the subtitle, open the Udemy course, click Transcript, and click the Google Translate plugin that will translate everything to you in real time so you can enjoy your favorite course in your language.
Being a tool that is run by Google Translate, you have a lot of accuracy. Google Translate supports most languages available in the world with precision that we have never seen before. So, if you want one of the best Udemy subtitle translators, then this tool will give you the feature to enjoy your favorite course while understanding it a bit better.
Key Features
- Google Translate Support: Has Google Translate in the background to do the translation
- Custom Subtitles: You can stylize the subtitles according to your need
- Fast and Lightweight: Provides enhanced accessibility to Udemy users
Pros
- Great tool for non-English speaker people
- Quite accurate and on-point
- Allows customization of subtitles so you can customize colors, positioning, and the next
Cons
- Sometimes it doesn’t work properly
4. Udemy Double Subtitle

Double subtitles are quite popular when it comes to learning something new. Thankfully, Udemy Double Subtitle is one of the best tools to provide you with dual subtitles and translations that would make learning easier for you.
Let’s say that you already know some English but you are a Korean native. By using Udemy Double Subtitle, you can add both English and Korean to make everything even easier for you.
One thing to note is that whenever you enable a subtitle, you might need to reload the webpage for the tool to work. Overall, it is a great tool for you if you are looking to translate subtitles and learn in a way that’s more immersive.
Here are some of the features of the Udemy Double Subtitle tool.
Key Features
- Dual Subtitles: Supports dual subtitles to be displayed at once
- Fast and Efficient: The tool is lightweight and can display accurate results
- Privacy Protection: The developer doesn’t take your data, which means it is protected
Pros
- Great for learning and enhancing accessibility
- Works fastly and efficiently
- Enabling the tool takes less time
Cons
- Less languages available
5. SubTrans
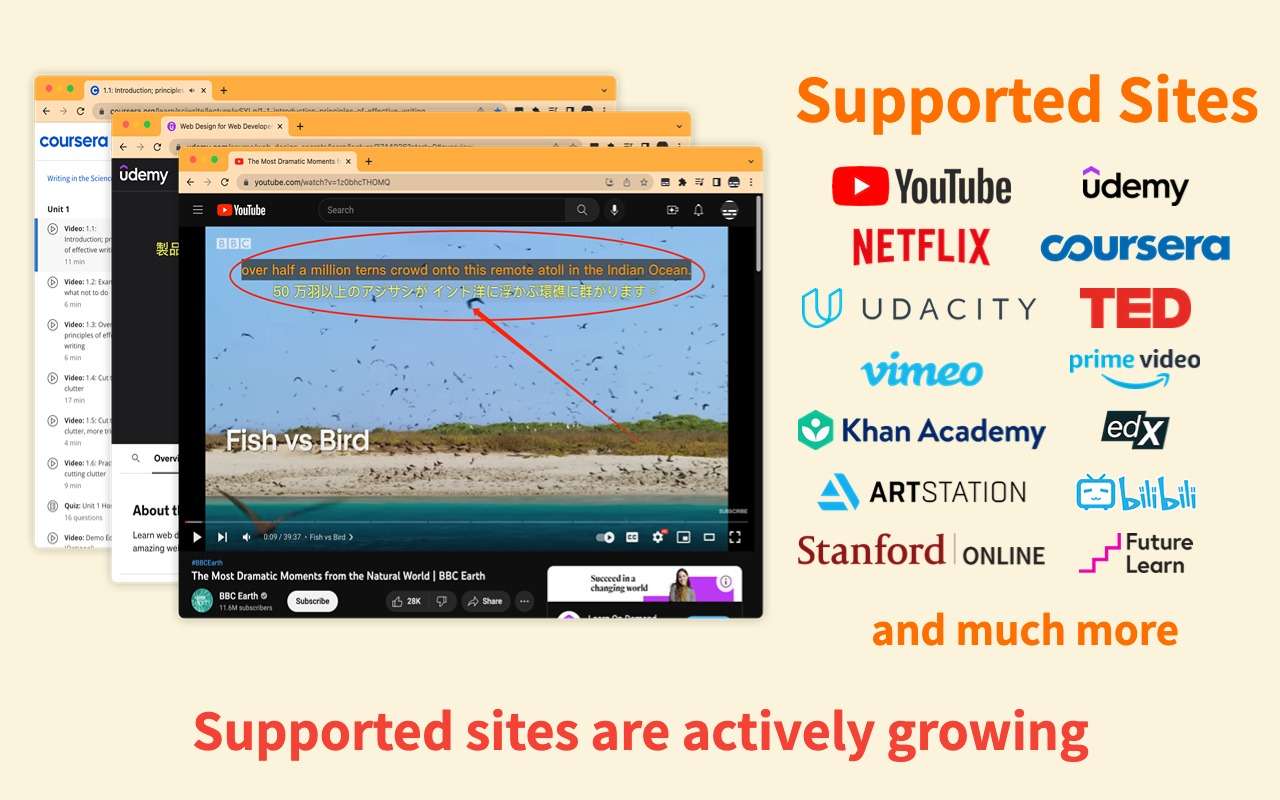
SubTrans is a general subtitle translator for a plethora of sites. Aside from Udemy, it can work on YouTube, Netflix, Coursera, TED, Khan Academy, and many more. The list of sites they support is ever-growing, and the developers are actively working to enhance the functionality of their tools.
SubTrans displays bilingual subtitles and can be used for as many video sites as possible. It can translate subtitles into almost all languages and also allows customization that is at the next level. From font size, colors, weight, and opacity to background, you can change anything in SubTrans.
Moreover, one of the best features of SubTrans is its ability to delay the subtitles. Hence, even if you feel like the subtitles don’t match, you can manually adjust them.
Key Features
- External Subtitles Support: You can also import external subtitles to be displayed on the videos
- Timestamp Control: In case the subtitles don’t go well, you can advance or delay them
- Styling Options: You can stylize almost every aspect of the subtitles
Pros
- No need to set every time
- Supports external subtitles
- Adjustable timestamp
- Display bilingual languages
Cons
- Only 30 minutes is free per month
Part 3. Translate Videos in Another Language using Virbo
Do you want to translate the entire video into another language besides subtitles? If so, Wondershare Virbo can help you as it’s an AI-powered video translator. It can be used as an Udemy subtitle translator and provides perfect video translations. It’s a cross-compatible platform that is available to use on online browsers and desktop applications. You can upload videos of up to 500MB within 10 seconds to 5-minute duration for smooth video translation.
Prominent Features of Virbo - Video Translation
- Diverse Languages: This software supports more than 20 diverse languages for video translation. This means you can learn any language course.
- Subtitles: Apart from translating videos, Virbo has an Udemy translate subtitles While translating videos, you can effortlessly enable this feature to get subtitles in videos. Notably, it is preferred to upload videos without subtitles to ensure the quality of the output video.
Translate Video Online Free Download
3.1 Why Choose Wondershare Virbo
Several platforms are available for video translation, some of which are discussed above. Now, let us help you make your selection by highlighting some of the benefits of Virbo. Delve into this part and learn why choosing Virbo will significantly assist you in learning courses.
- Breaking Language Barrier: International students with language difficulties in learning can get relief from Virbo. You can download your course content and translate it into your native language.
- Language Learning: Subtitles in the videos that Virbo provides can help you learn a new language. It enables you to understand the pronunciation of words and take notes while watching.
- Research Students: Virbo may help research students accurately quote or rephrase key points of the video. By translating, you understand the speakers’ intended meaning to cite in your research.
- Cross-Platform Support: Virbo is available for Windows, Web, and Mobile.
3.2 How to Translate the Udemy Subtitles Using Virbo?
To learn the Udemy course in a non-native language, follow these simplified instructions to translate the subtitles with the highest accuracy:
Step 1: Upload Your Udemy Course Video
Open the online version of Wondershare Virbo - Video Translator on your web browser. Hit the “Click to Upload Video” option and upload your Udemy video in Virbo.
Translate Video Online Free Download
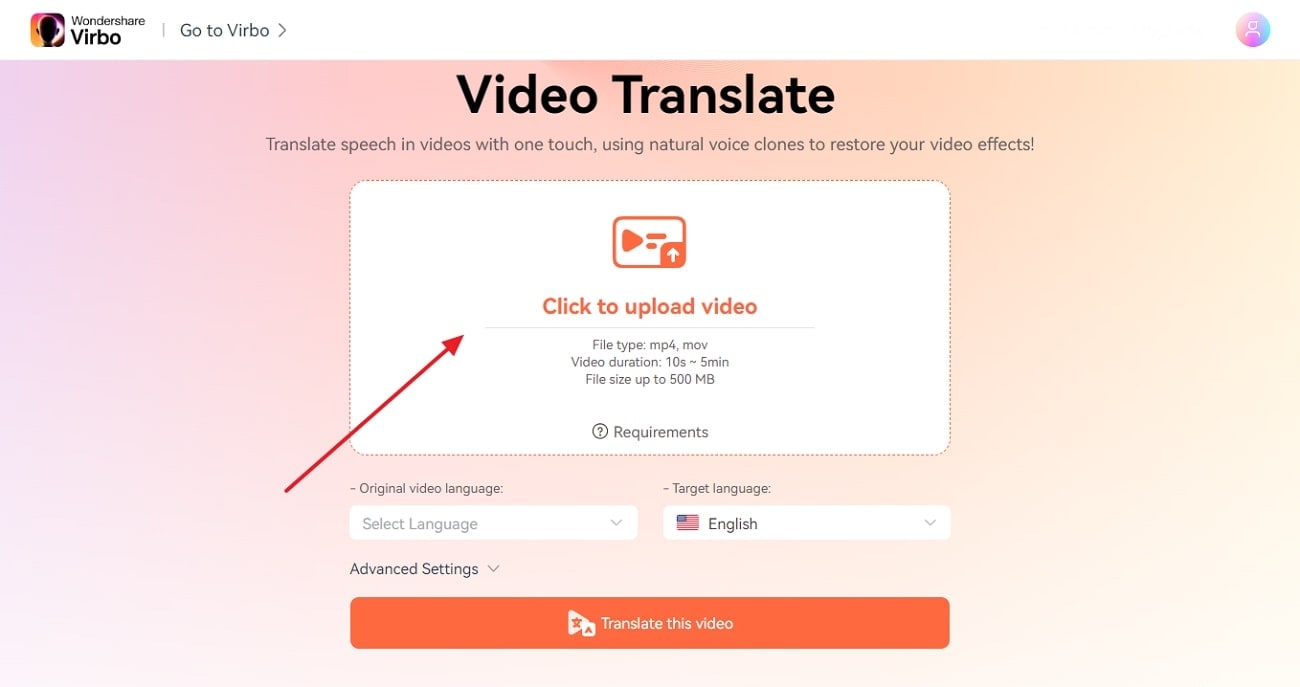
Step 2: Customize the Translation Settings
Move down and choose “Original Video Language” and “Target Language” using their lists. Then, tap the downward icon of “Advanced Settings” and get multiple options later. From there, toggle the “Subtitles” option to generate translated subtitles in the video.
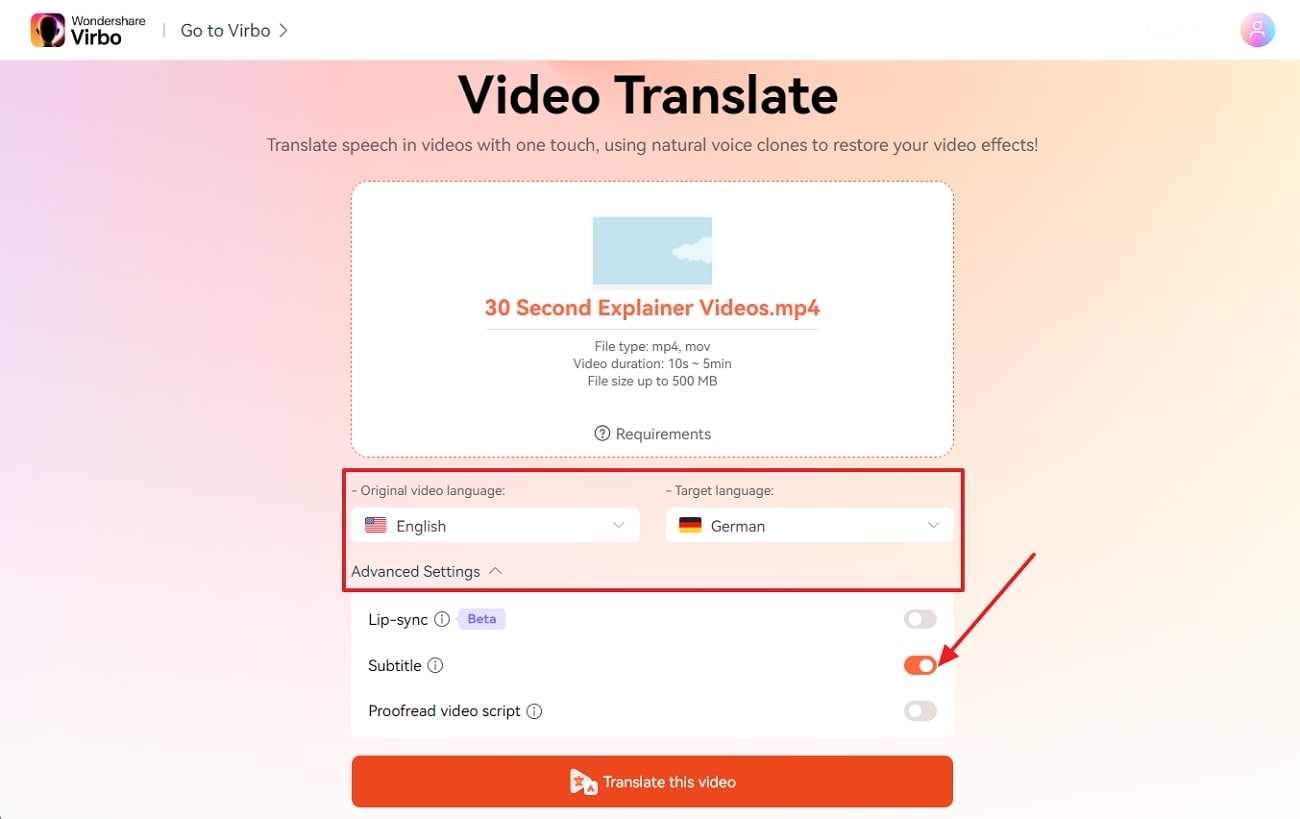
Step 3: Initiate the Udemy Video Subtitles Translation
Upon setting the video translation parameters, press the “Translate the Video” button and let AI analyze. Finally, you will get your Udemy course video with translated subtitles in your target language.
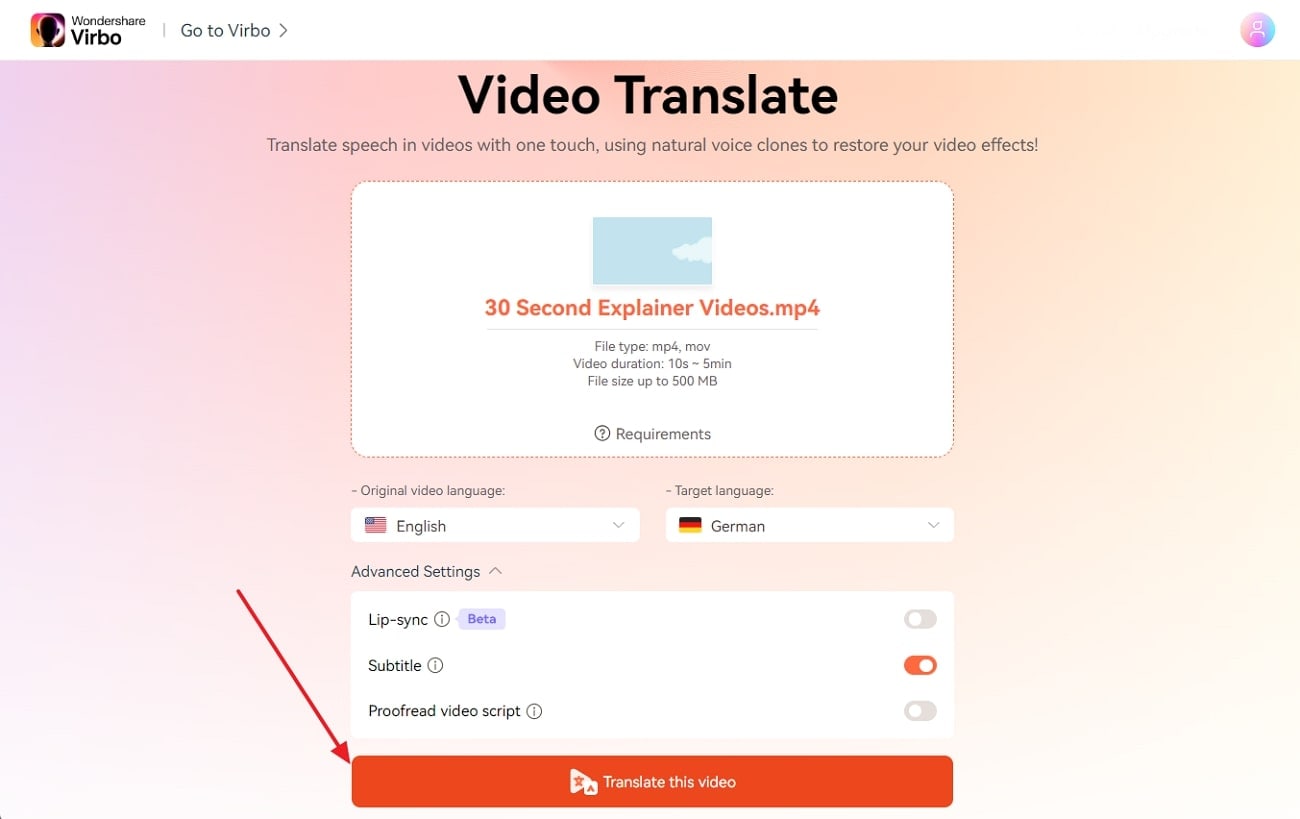
Translate Video Online Free Download
Bonus Tip: What Virbo Can Do If You Want to Create a Udemy Course You Own?
- AI Script Generator: If you lack some course creation ideas, Virbo has an AI script generator. It can help you brainstorm ideas about Udemy courses by providing compelling scripts within seconds. All you need to do is provide text instructions and set certain parameters for exact results.
- AI Avatar: Virbo eliminates the need for human presenters, cameras, and equipment to create a course. It has AI avatars from diverse ethnicities, genders, regions, attire, and ages. These life-like avatars can create educational videos with the script you provided and AI voices.
- AI Voice: This feature of Virbo works as a text-to-speech converter that has expressive AI-generated voices. It can narrate your Udemy course with captivating voiceovers in different accents and tones. Hence, enjoy high-quality audio in various languages from this Udemy subtitle translator.
Create Video Online Free Download
Part 4. FAQs about Udemy Subtitle Translator
1. How do I add subtitles to the Udemy course?
You can create subtitles from scratch using a simple text editor like Notepad or TextEdit. You need to follow the .vtt format for subtitles, which involves specifying the timing and text of each subtitle line. This option requires more effort but gives you complete control over the accuracy and style of your subtitles. You can also use Wondershare Virbo, which can generate subtitles automatically when you use this tool to translate videos.
2. How to add auto translate on any video
Auto translation can be achieved by using various tools. One of the best tools for auto-translation is Wondershare’s Virbo. It allows you to add translated captions in various languages to any video of your choice. Upload your video, choose the translation option and then select “Translate” and choose the desired language. You can also edit the generated subtitles before exporting them.
3. Is there any AI tool for translation?
There are many AI tools for translation. Tools like Google Translate, DeepL, Virbo, and Veed IO help you translate videos, audio, or text to generate new media. The accuracy of these tools is high, which can help companies generate AI videos to further target the international market.
4. How to generate AI videos for educational content?
The first step is scripting, where you need to get the script ready for your educational video. Secondly, you need an AI-powered tool for generating the voice-over. You can use Virbo which will not only generate voice but video as well. Lastly, once you add the script, the software will create a video for you that you can test and then roll out in the digital world.
Final Verdict
Udemy is one of the largest e-learning platforms with hundreds of thousands of high-quality courses catering to audiences from all over the world. However, most courses will be in English since it is predominantly an English service.
But use Udemy subtitle translation tools like the ones we have mentioned above. You can easily and effectively learn courses in your own language by translating the subtitles into your native tongue.
Translate Video Online Free Download
A Brief Review of CapCut Translate With Alternative
Accurate and efficient video translations are essential for reaching global audiences. They bridge linguistic barriers. Translations open doors to diverse viewership and amplify your content’s impact. The article delves into two leading tools for enhancing translations:CapCut Translate and Wondershare Virbo.
The page provides an in-depth comparison and a handy guide for using each tool’s capabilities. Whether it’s auto-translating subtitles or language nuances, these platforms streamline the localization process. Each app ensures your message resonates across borders. Explore the guide for insights and tips to elevate your video content’s reach and relevance. Read on to learn more.

Part 1. CapCut Translate: An Overview
CapCut Translate Subtitles is a nifty app that helps you make accurate and efficient translations of video content. With its intuitive interface, the app bridges language barriers and allows you to reach a diverse audience. Here are its key features of transcribe video to text by Capcut:
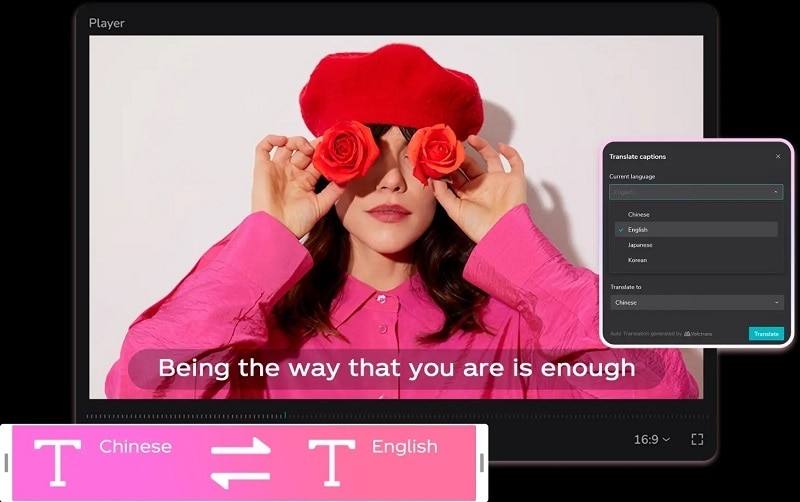
- Video-to-text translation
CapCut Translate enables you to translate spoken or written content within videos into text. The auto-translation of CapCut helps create accurate subtitles or transcripts in many languages. It enhances accessibility and comprehension for viewers.
- Multilingual subtitle translation
You can translate subtitles into various languages. The app ensures that your content is accessible to global audiences. It supports a wide range of languages. It’s a versatile tool for international outreach and engagement.
- Customizable subtitles
CapCut offers flexibility in subtitle customization. It allows you to adjust font styles, sizes, colors, and positions. You can suit your preferences or branding requirements. The customization enhances the visual appeal and readability of subtitles, enhancing viewer engagement.
Use Cases
CapCut is a valuable tool for breaking down language barriers. Here are the platform’s different use cases:
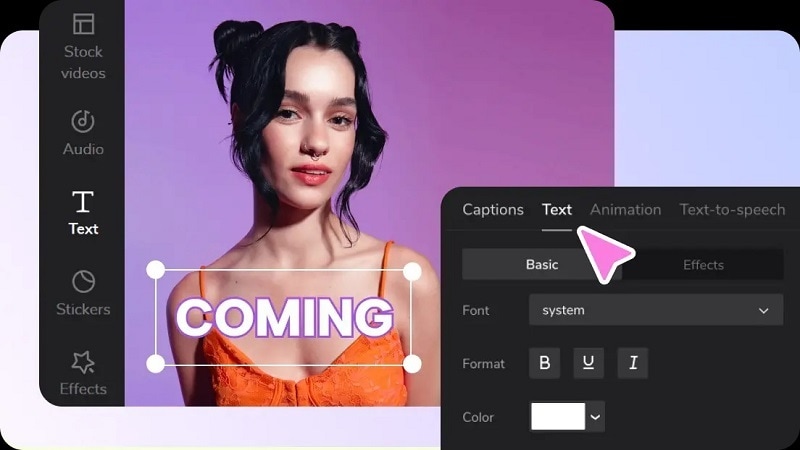
- Global marketing campaigns
CapCut Translate is ideal for businesses conducting international marketing campaigns. By translating videos or ads, companies can communicate with diverse target audiences. It maximizes brand visibility and engagement on a global scale.
- Education for special schools
The app can be used in educational settings. It can be useful for students with linguistic or hearing impairments. Teachers can create translated video lessons or instructional materials with subtitles. It ensures that all students can access and comprehend the content regardless of language barriers.
- International conferences
CapCut helps seamless communication at international conferences or events. It provides real-time translation with a few clicks. The app ensures that participants can engage in the proceedings and discussions.
How To Use Auto Translation With CapCut
Follow the steps below to take advantage of CapCut Translate’s subtitle translator for your videos.
- Step 1: Download and install the application to your computer. Launch the app. Upload the video from your computer to the platform’s interface. You can also upload via Myspace, Google Drive, Dropbox, or QR code.
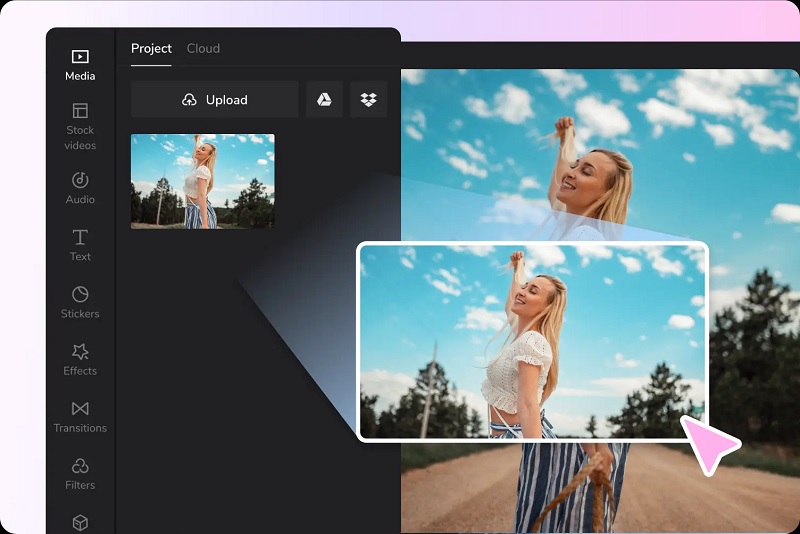
- Step 2: Once the video is uploaded, the app will detect the spoken language in your video. Next, click on Captions > Auto captions > Generate. Next, wait for the CapCut auto caption generator to process the translation.
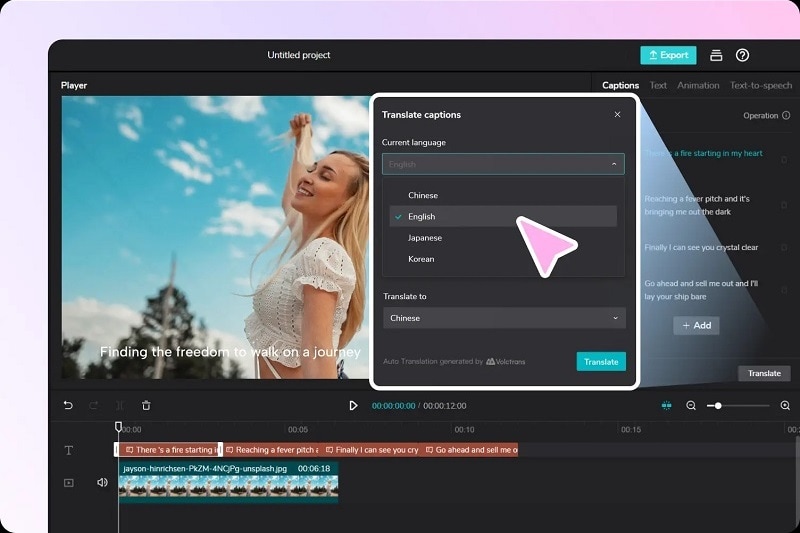
- Step 3: After translating the video content, preview the subtitles to ensure accuracy and formatting. Once satisfied, export the translated video with subtitles embedded. Share it across various platforms or channels to reach your intended audience.
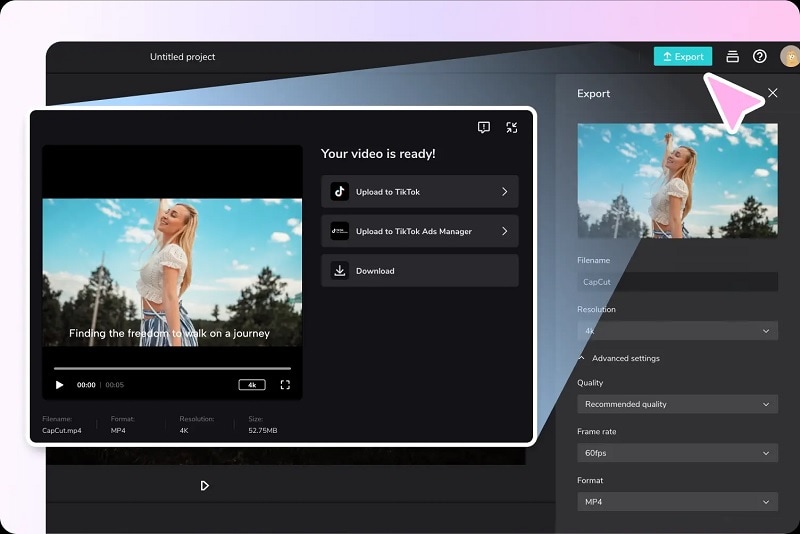
If the auto translation of CapCut isn’t accessible to you, Wondershare Virbo is an excellent alternative. It offers efficient AI-powered translation features with an intuitive interface and robust capabilities.
Part 2. Wondershare Virbo: The Perfect CapCut Alternative Assisted by AI
Wondershare Virbo is an exceptional alternative tool for video translations. Virbo empowers you to translate and enhance your video content for global audiences. Let’s delve into the platform’s key features:
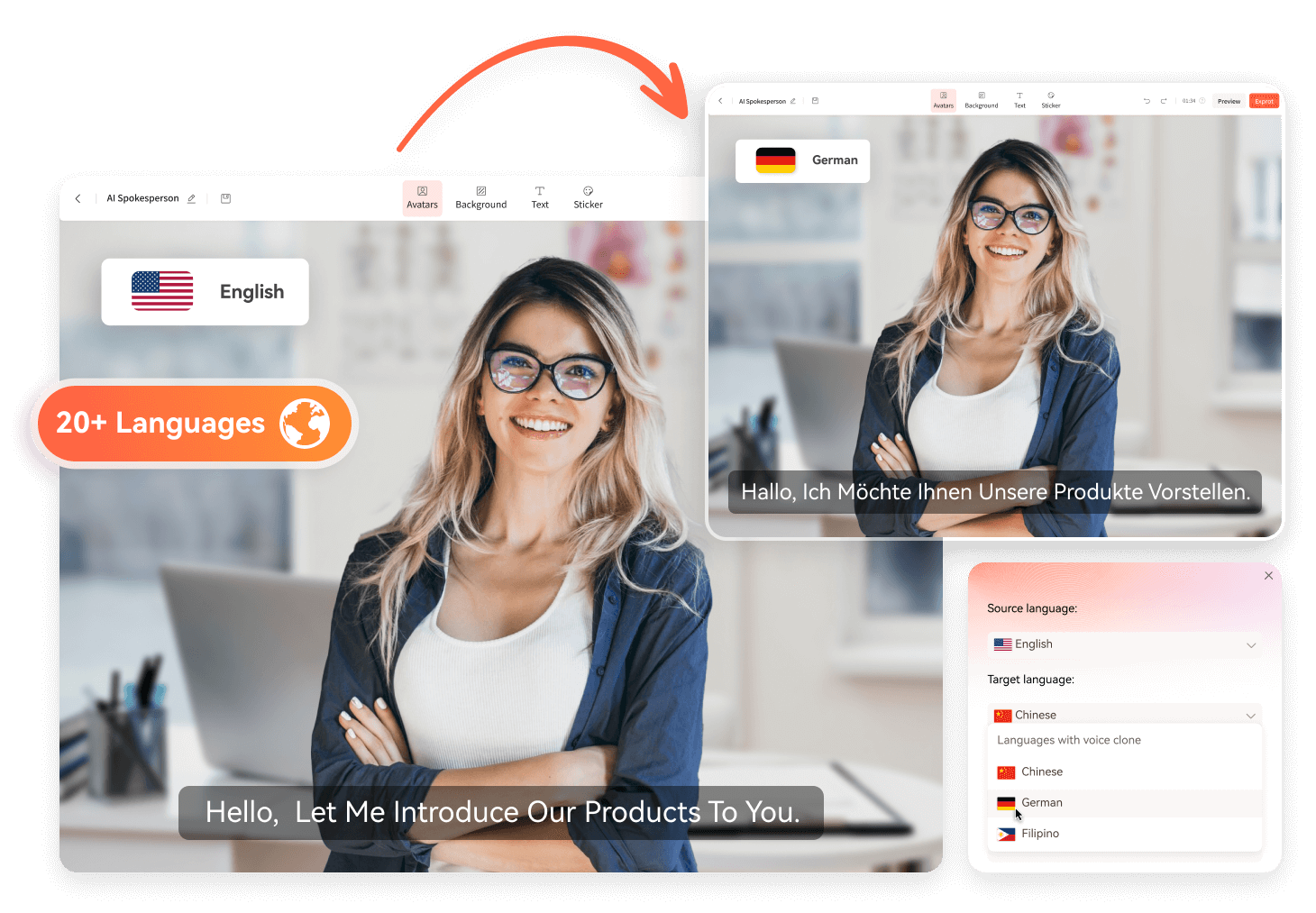
Get Started Online Free Download
- Versatile compatibility. Virbo has an offline and online version. The app ensures seamless integration into your workflow.
- AI cloning voices. Virbo enables you to replicate voices with remarkable accuracy. It’s useful for dubbing or voice-over projects.
- Auto-generate scripts. The app generates scripts based on the audio content of videos. The feature saves time and effort. It allows you to focus on refining and enhancing your content rather than transcribing it.
- Soundtrack reversed. Virbo offers a unique feature that allows you to reverse the soundtrack of videos. It adds a creative dimension to your content.
- Multilingual support. Virbo supports up to 20+ languages to optimize your content.
- Subtitle translation. Virbo can automatically translate the uploaded video’s subtitles. It supports the translation tasks of 28 languages, including English, French, Spanish, German, etc.
Different Use Cases of Wondershare Virbo
With its intuitive interface and robust capabilities, Virbo streamlines the localization process. It saves you time and effort for your video content. Here are use cases where you can take advantage of Virbo:
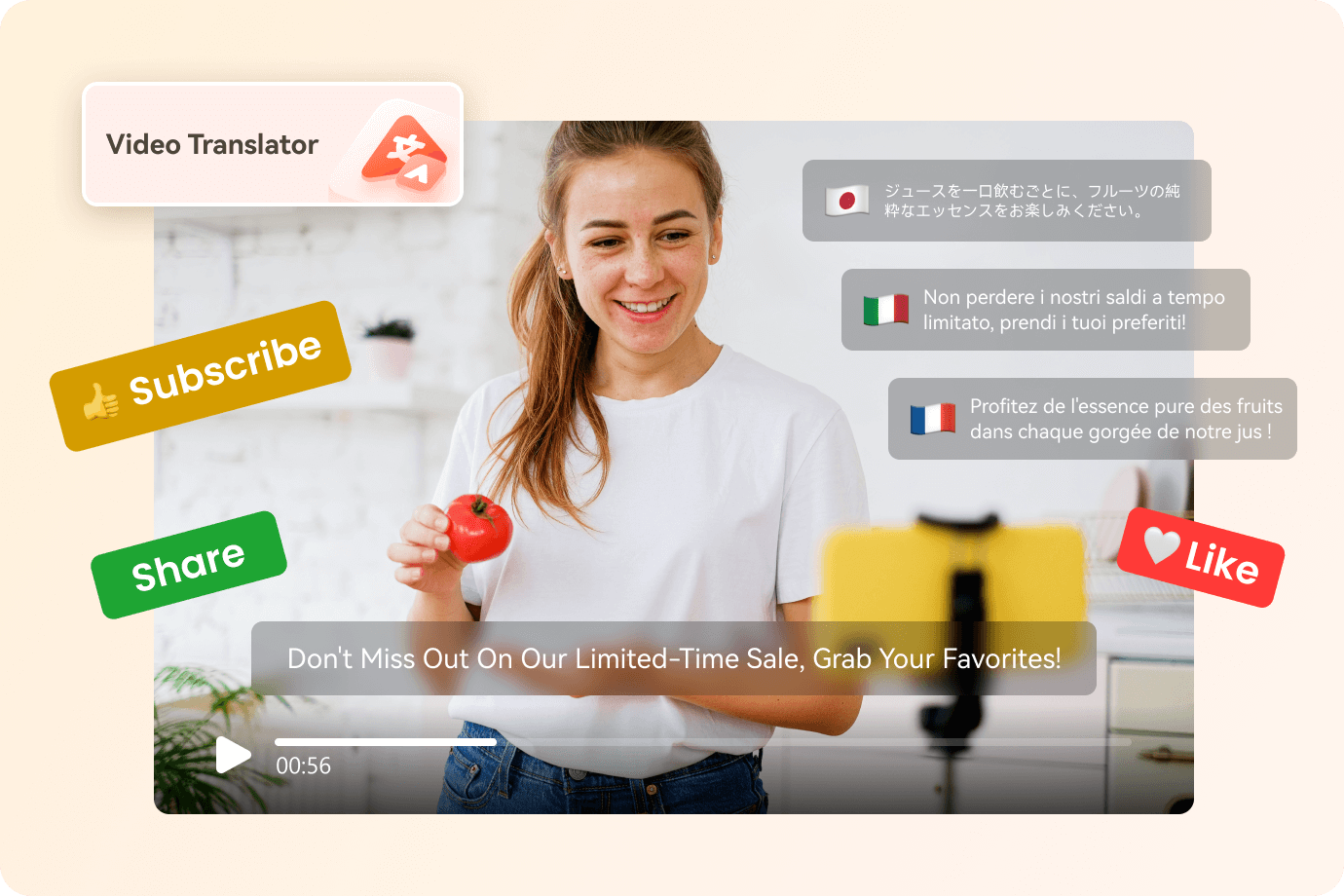
- Video advertising for global impact. Virbo’s AI translation and voice cloning allow companies to localize content for various markets. It maximizes engagement and conversion rates.
- Streamlined media production. Virbo offers automated script generation and voice cloning features. It provides content creators with efficient workflow management.
- Optimized corporate interactions. The app helps in real-time translation and voice cloning for presentations, training videos, and more. It ensures that companies can engage with employees and stakeholders across language barriers.
How To Translate Subtitles With Virbo
Follow these steps to enhance your video content and reach global audiences with Virbo:
- Step 1: Download and install Wondershare Virbo on your computer. You can also use the Virbo online tool. Once installed, launch the app. Log in with your Email, Wondershare, Google, Facebook, or Twitter account. Click the Video Translator button to start the process.
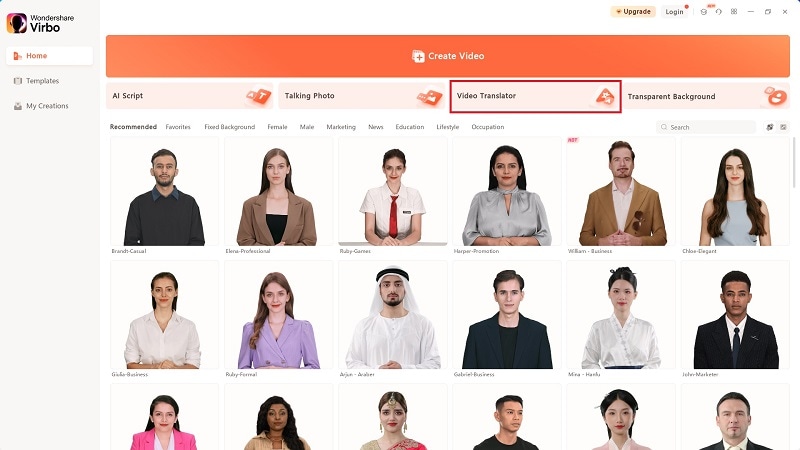
Get Started Online Free Download
- Step 2: Choose the video for translation saved on your computer. Choose the original and translated languages on the right side of the interface. In the advanced settings, decide if you like to add subtitles or lip-sync. Next, click on Translate Video.
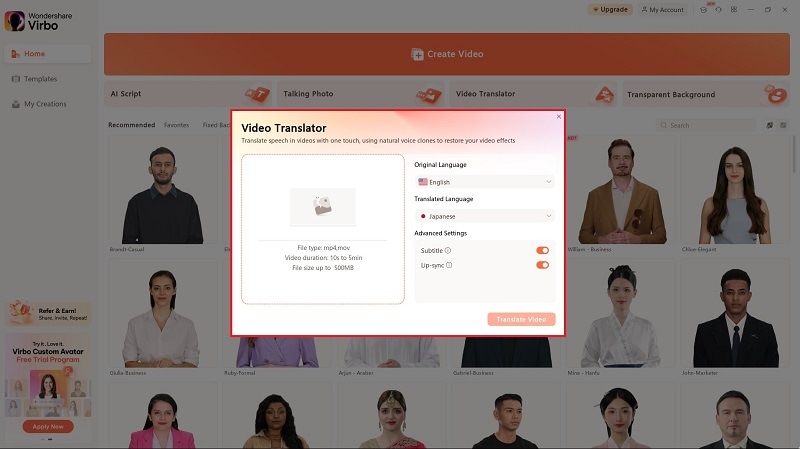
- Step 3: Wait for the translation process to complete. Once done, preview the AI-translated video to ensure accuracy and quality. If satisfied, download or export the translated video in your preferred format. Share your content afterward.
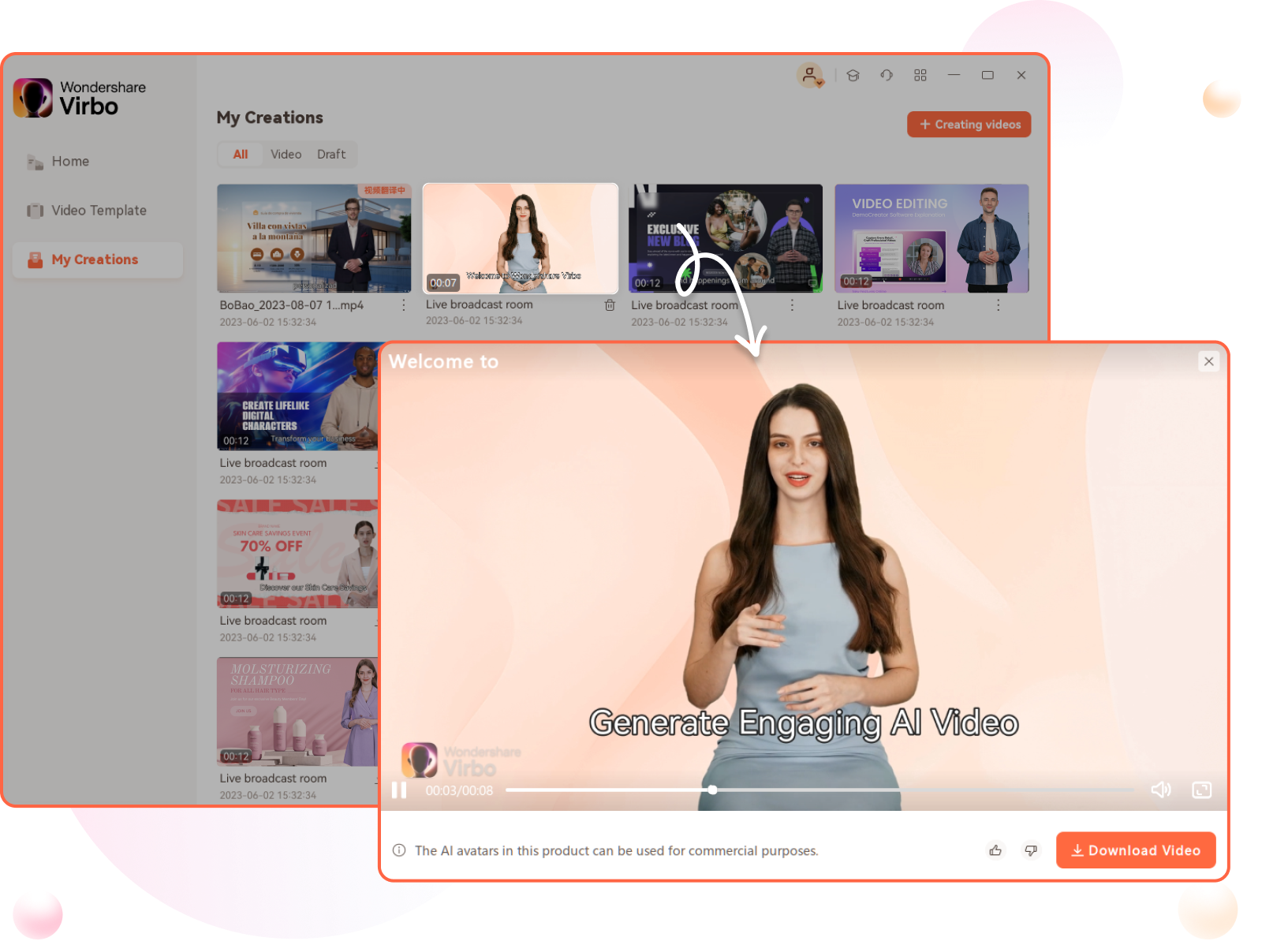
Part 3. Comparative Analysis: CapCut Translate vs. Wondershare Virbo
When considering video translation needs, several factors come into play. Here are the pros and cons of CapCut and Virbo.
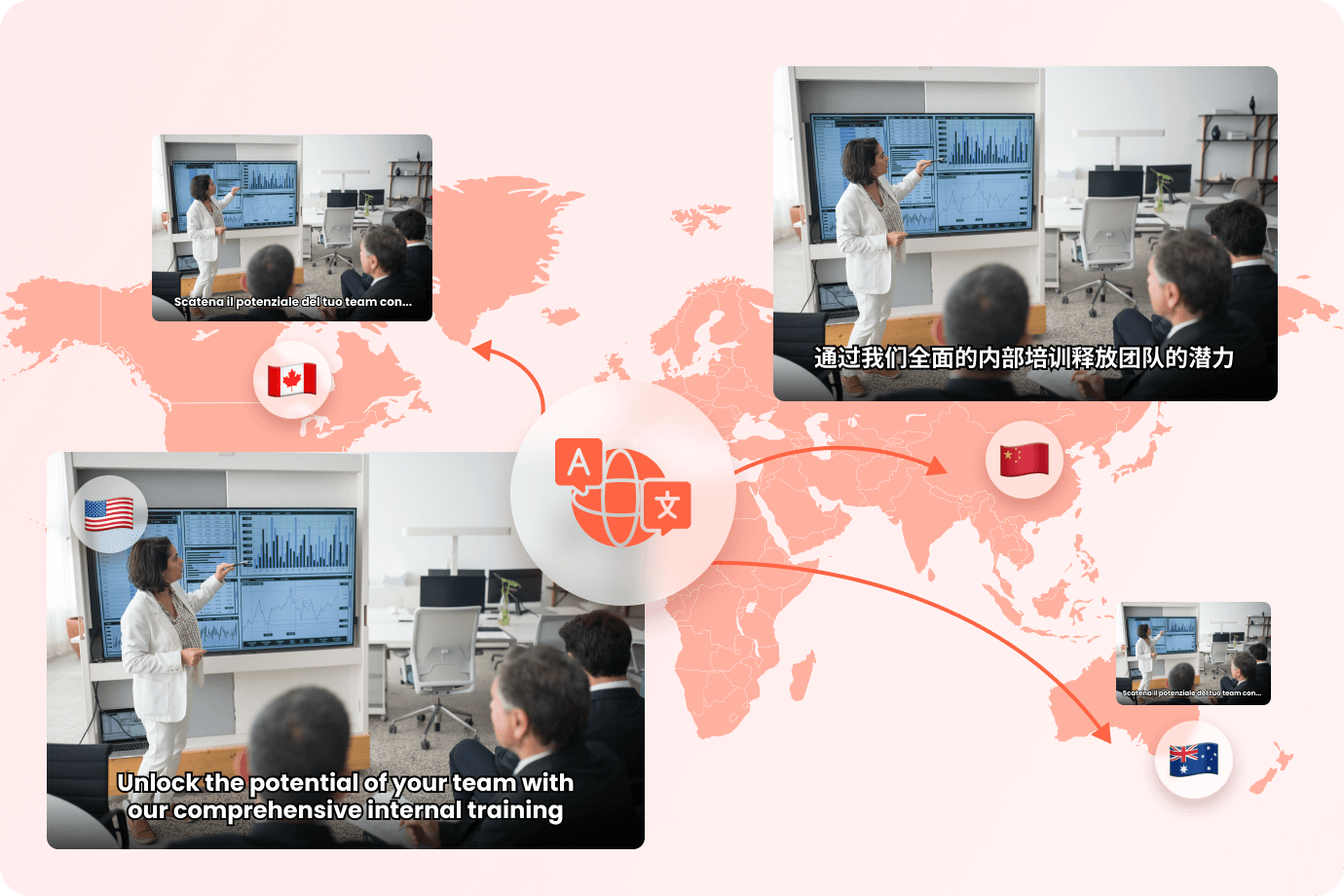
CapCut Translate
CapCut Translate excels in its simplicity and affordability. Here are its pros and cons:
Pros
- · CapCut offers an easy-to-use interface.
- · You can customize subtitles from font styles, sizes, and colors.
- · CapCut auto-detects any language for easy translation.
Cons
- · CapCut doesn’t support frame rates higher than 60 fps.
- · The mobile app doesn’t support landscape mode.
Wondershare Virbo
Wondershare Virbo stands out with its advanced AI features and comprehensive language support. Here are its pros and cons:
Pros
- · Wondershare Virbo includes voice cloning and auto-script generation. It enhances translation accuracy and efficiency.
- · Virbo offers support for a wide range of languages. It ensures comprehensive coverage for diverse global audiences.
- · Virbo’s online and offline versions provide you flexibility in accessing its translation services.
Cons
- · Script generation is limited for free users.
- · Free users can only export 1 video at a time.
Pricing
Both CapCut and Virbo offer free versions. However, Virbo offers a comprehensive suite of features available on its paid plans (as of March 5, 2024):
- Monthly Plan: $9.9/month
- Yearly Plan - Essential: $19.9/year
- Yearly Plan - Pro: $199/year
The monthly plan includes 10 minutes of video credits per month. Meanwhile, the yearly essential plan provides 22 minutes per year. The annual pro plan offers 300 minutes per year. The monthly plan supports videos that are up to 2 minutes in duration. Both the annual plans allow up to 5 minutes. All plans offer a maximum resolution of 1080p and unlimited time for AI scripts.
Conclusion
CapCut Translate and Virbo offer creators valuable translation solutions. However, Virbo’s advanced AI features and language support make it a compelling choice. It’s an ideal app for users seeking top-tier translation capabilities.
The importance of selecting the right tool based on your needs cannot be overstated. It’s recommended that you test the auto-translation of CapCut and Virbo to determine the right tool for you. However, for those seeking powerful features and efficient translation, Virbo is the preferred option. Choose wisely to ensure your content reaches its full global potential**.**
Everything You Want To Know About Kapwing Video Translation
Effective communication extends beyond language barriers. As content creators strive for global reach, video translation takes center stage. Kapwing is one such Video Translation tool. It’s a versatile tool designed to bring down linguistic boundaries and elevate the impact of visual storytelling. In this article, we will delve into the key aspects of Kapwing, providing an insightful guide on its video translator, usage, and explore an alternative platform that complements or rivals its capabilities. So, join us as we unravel everything you need to know about the Kapwing translate video tool.
Part 1: What is Kapwing
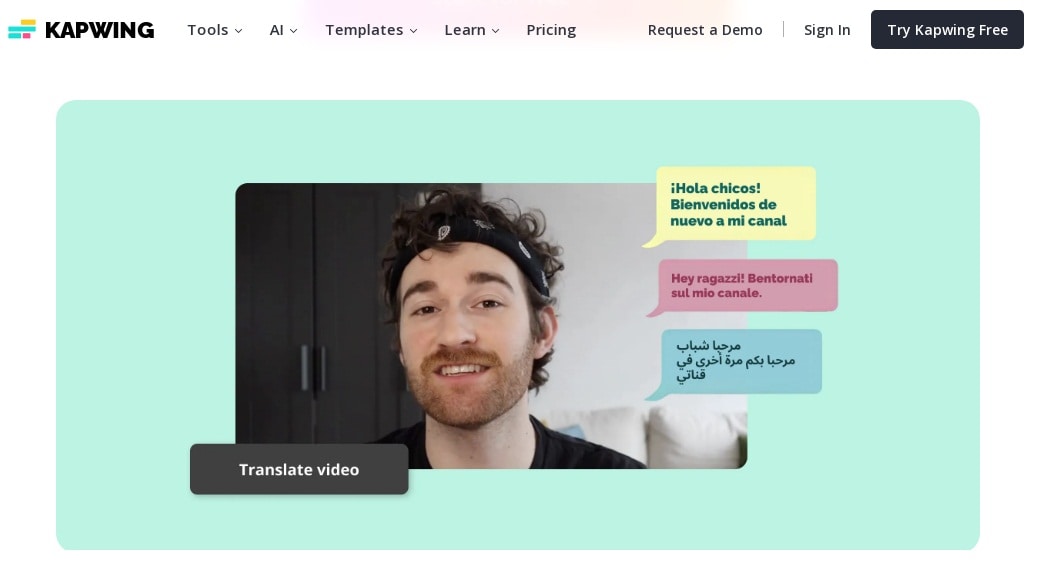
Kapwing is an online video editing platform. It lets you create, combine, and edit multimedia content. You can use it for creating videos, managing images, and making GIFs. It offers a wide range of tools and features for customizing visual content, such as video editing, image enhancements, subtitle/transcription generator, Kapwing video translator, meme maker, and much more.
Kapwing has a very user-friendly interface with beginners in mind. That’s why even people with no prior experience in graphics design or video editing can use it seamlessly to create unique content, making it a popular option for social media managers, content creators, and digital marketers alike.
Unique Features of Kapwing
- Drag and drop functionality: Working with Kapwing is incredibly simple. Just drag and drop your media into the Kapwing editor and start editing from the browser. No need to download anything.
- Excellent customization features: Whether you’re working with text, audio, or video, Kapwing offers a host of customization features such as adding text, text color, size, images and audio, etc.
- Add Subtitles and captions: With Kapwing translate you can easily generate captions and subtitles. After that, add them to your videos, making them more engaging.
- Excellent video editing tools: Trimming, cropping, filtering, Cutting – Kapwing offers a range of video editing tools that make post-production a real breeze.
- Extensive Video format support: Kapwing can work with an extensive range of video file formats, including but not limited to, AVI, MOV, FLV, MP4, WEBM, GIF, and 3GP.
What is the Kapwing Video Translate Tool
Kapwing has a fantastic instant video translation tool. It uses the latest AI technology to auto-transcribe your content, saving both time and effort. You can also use Kapwing Translate to translate subtitles into 70 languages of the world, helping you reach a global audience. Transcribing is easy with just a few clicks. You can translate video, as well as audio and text. Moreover, you can customize subtitles using fonts, transitions, filters, and animations, and if you want to get the subtitle file to use with a video editor, you can do so as well. Kapwing supports subtitle downloads in SRT, TXT, or VTT file types.
Part 2: How to Use Kapwing Video Translator To Translate A Video
Below is a step-by-step process for the Kapwing translate video tool.
Step 1
– Go to the official Kapwing video translator tool by following the link below:
https://www.kapwing.com/studio/editor/subtitles
It takes you directly to the online editor. No need to download any app/software or sign up with your account.
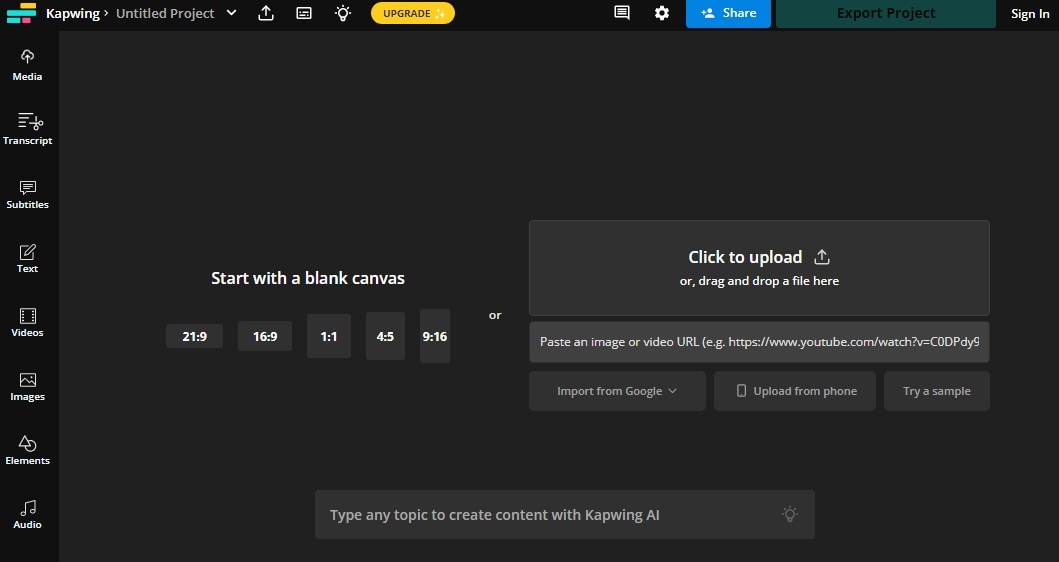
Step 2
- Upload your video by clicking on the box or dragging and dropping your content file. Below is what the Kapwing interface looks like when you upload a video.
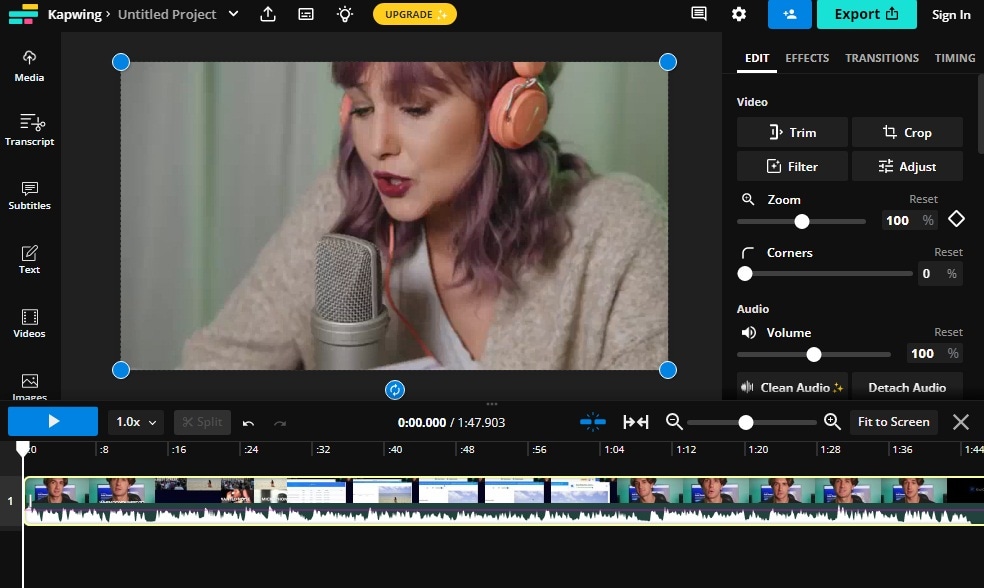
Step 3
– Click on the Subtitle option in the top left corner. Kapwing will show a list of transcription options.
Step 4
– Next, select your target language.
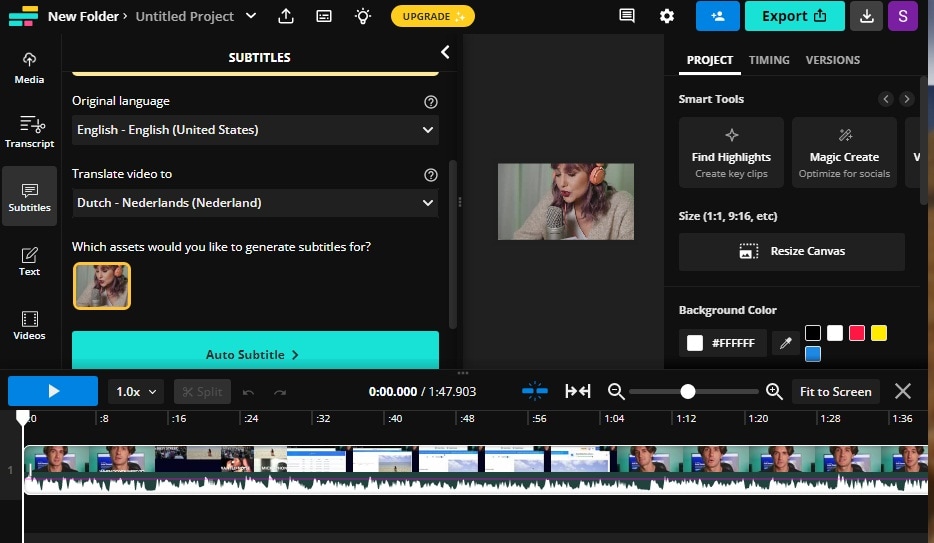
For this tutorial, we are translating an English video to Dutch as you can see above.
Step 5
– Click on Auto Subtitle
Kapwing will start automatically translating your video. It may take some time. Longer videos take more time to translate than shorter ones.
Step 6
– Lastly, check final settings
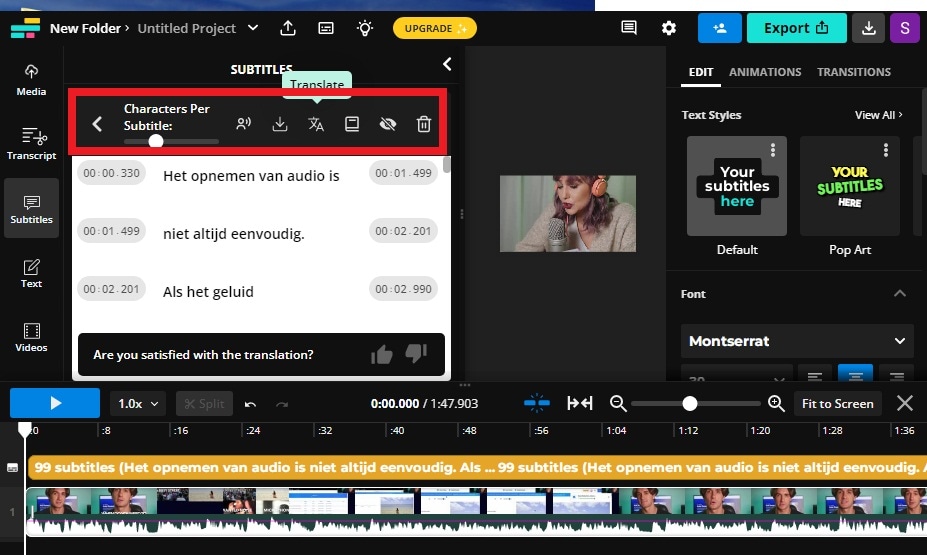
Once you get the translated subtitles, you can add voice dubbing, download the SRT file, further translate these subtitles into other languages, add custom spelling, and do much more using the options in the red box seen above.
That’s all. Pretty easy, right? This is how you use the Kapwing video translator.
Part 3: Best Alternative to Kapwing: Wodnershare Virbo
While Kapwing is a great platform for video editing online, some other platforms provide similar features with better AI tools. One such notable tool is Wondershare Virbo .
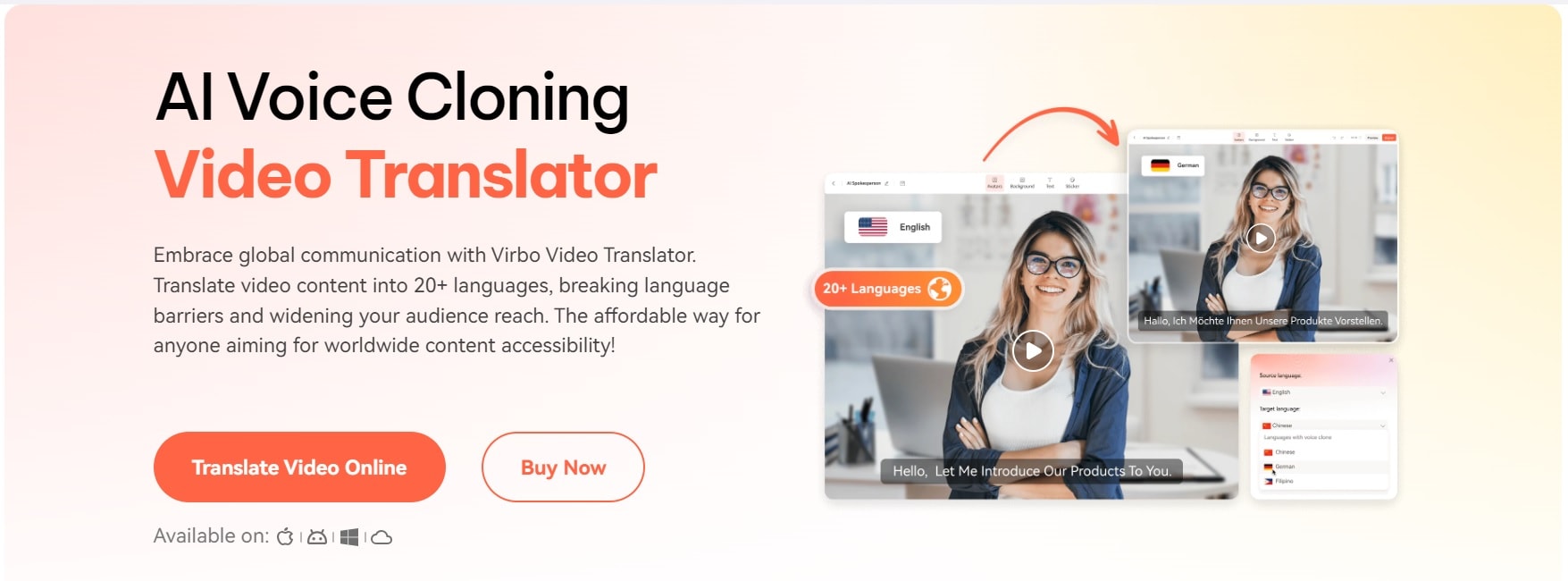
Generate Voice Online Free Download
Use Virbo to Generate AI Videos or Translate Your Audio/Video Content
Virbo is a fantastic Kapwing alternative that steps it up a notch. With Kapwing you can convert text into professional-grade talking videos in over 300 languages, voices, and dialects. As far as its video translator is concerned, Virbo can easily translate any video into 20+ top languages of the world, including English, Chinese, French, German, Japanese, Korean, Russian, and Hindi among others.
Virbo: Unique Features
Below are some other unique features of Virbo that you don’t easily find in any other AI translation tool.
- Auto generate script – Eliminates the need to write script manually and ensures consistency.
- Lip-sync Precision – Provides harmonious and synchronized expressions. [New feature coming soon]
- AI Cloning Voices – Provides realistic AI voices to inject some emotion into your videos
- Soundtrack Reserved – To enhance user engagement and make your content more appealing
Use Wondershare Virbo to Translate Videos into Any Language
Let’s learn how to translate video into any language using Wondershare Virbo. You can use Wondershare Virbo in three ways: the online app, the desktop app, and a mobile app with the same set of features.
Using Wondershare Virbo Online
Step 1: On the Wondershare Virbo Online website, start by signing in with a Google/ Facebook/ Twitter account/ Apple ID or your Wondershare Account. If you do not have a Wondershare Account, start by creating a new one.
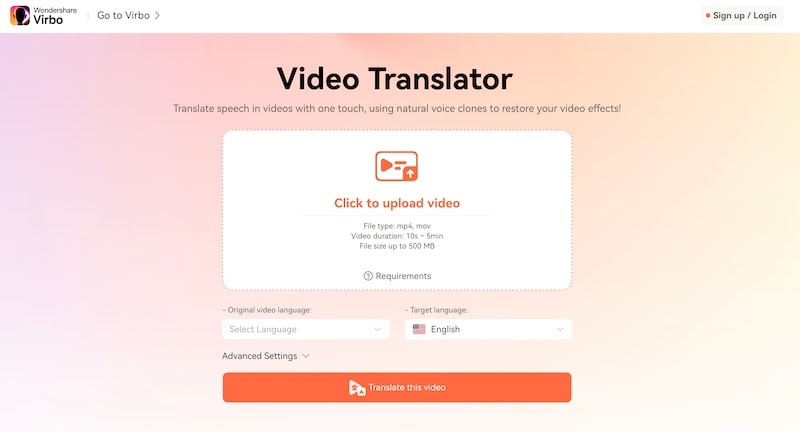
Step 2: Upload the video you want to translate. Note that your videos are safe. Wondershare does not sell your data. Next, select the original video language and the language you want to translate into (target language). At this point, you can click “Translate this video” to translate the video and save it. However, the next step talks about the advanced features of Virbo.
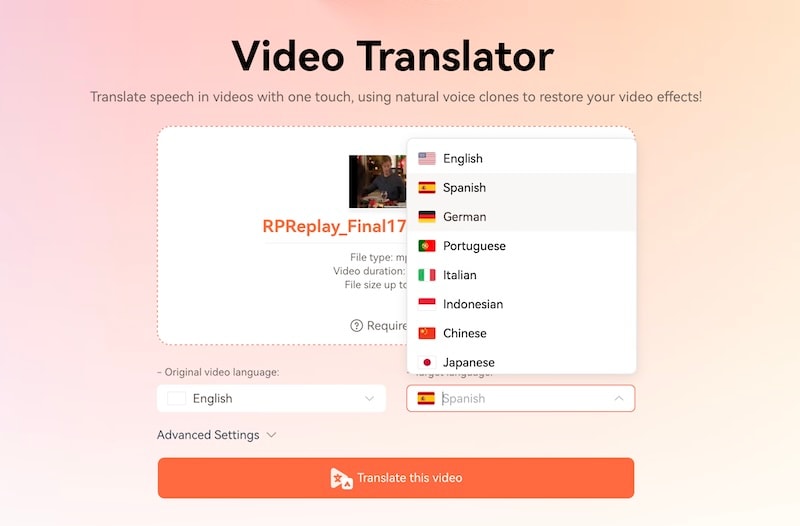
Step 3: Click Translate this video if you want to translate the video with no further processing. However, Wondershare Virbo comes with some advanced features you might find useful.
ADVANCED FEATURES
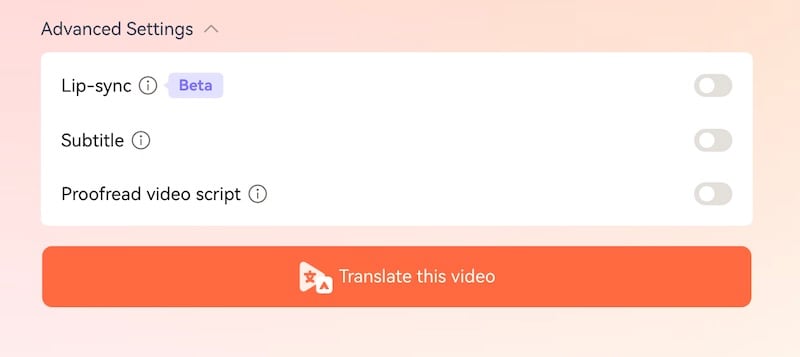
- If you want to add lip-sync to the translated video, toggle the Lip-sync option. This option uses the power of AI to lip-sync the videos into the translated language! Wow!
- The subtitle option can be used to bake the translated subtitles into the video. It works if there are no subtitles in the input video.
- Proofread Video Script proofreads the video script to translate the video more accurately.
Translate Video Online Free Download
Using Wondershare Virbo Desktop App
Step 1: Launch Wondershare Virbo and select Video Translator.
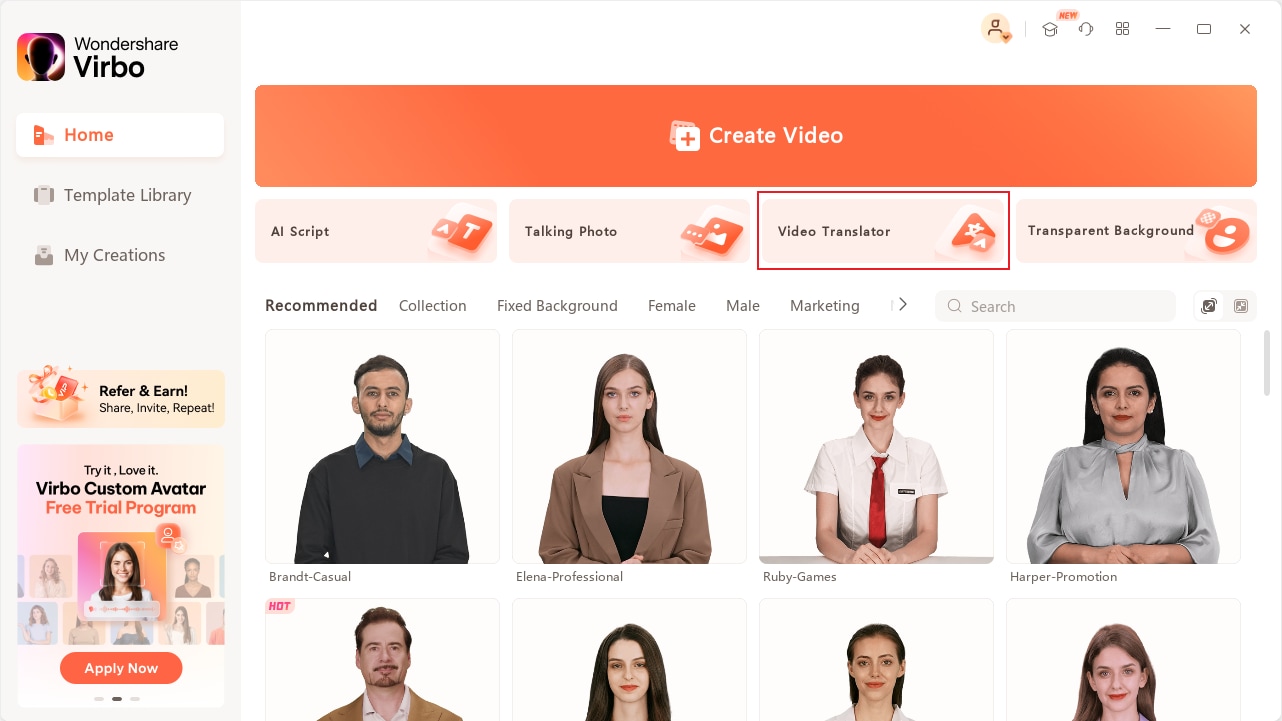
Step 2: Upload a video to Virbo. Note that there are some limitations to the input video, as mentioned below.
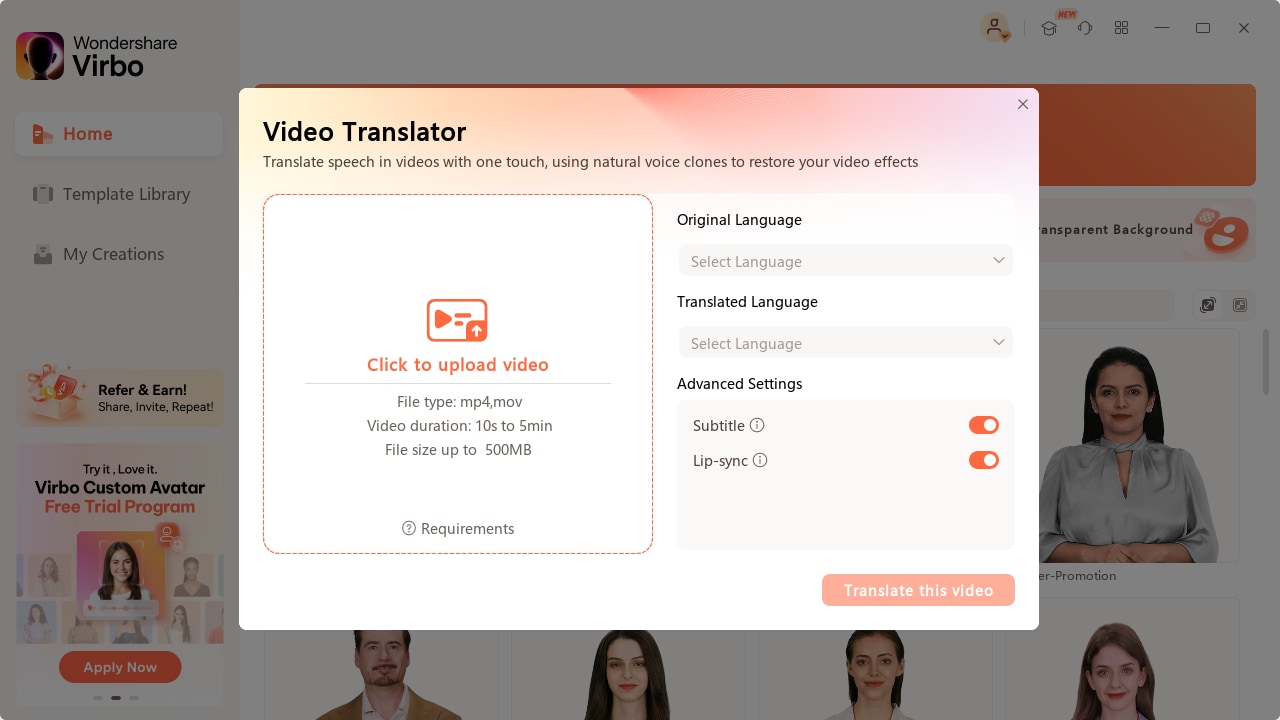
INPUT REQUIREMENTS
Be mindful that your video adheres to the following conditions for best results.
- Videos should be minimum 10 seconds and maximum 5 minutes long.
- Virbo will translate only authentic human voices.
Check the original language and select the target translation language.
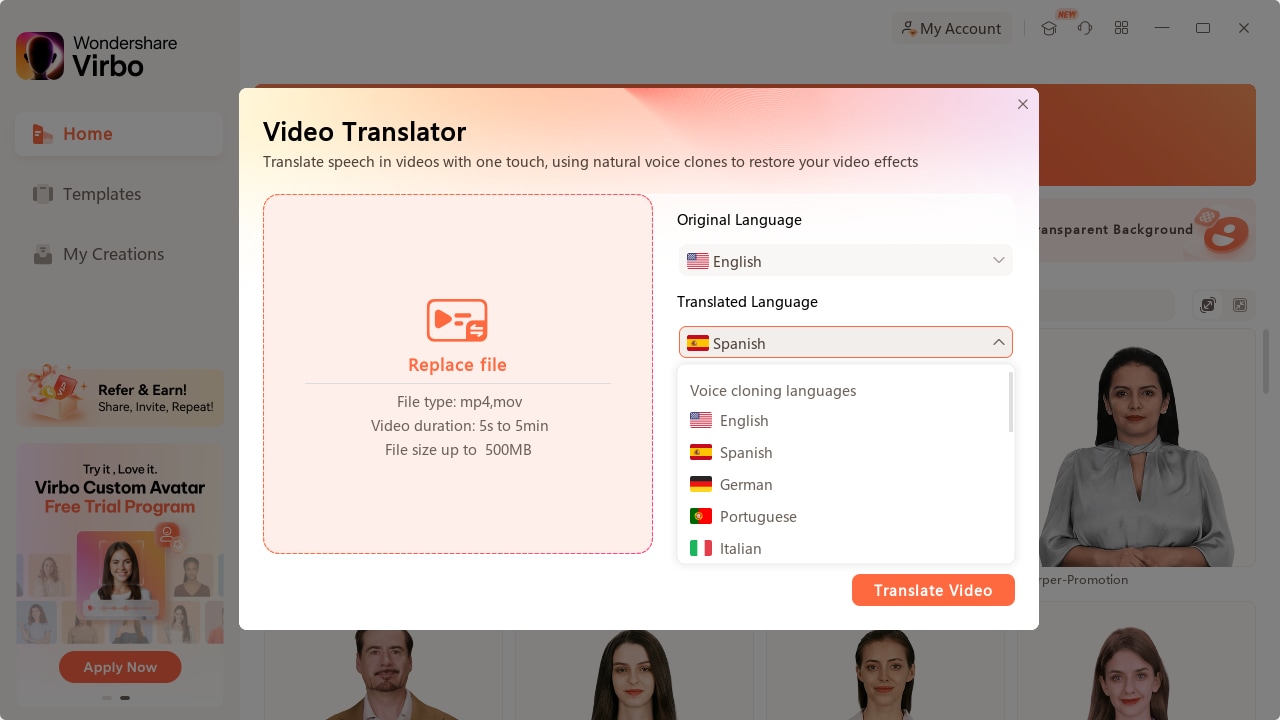
ADVANCED FEATURES
Wondershare Virbo comes with advanced features that elevate and enhance your video translation experience. Using the power of AI, Wondershare Virbo can be used to translate and add subtitles, too! The voice in the translated languages can also match the lip movements of the video speaker in the original language.
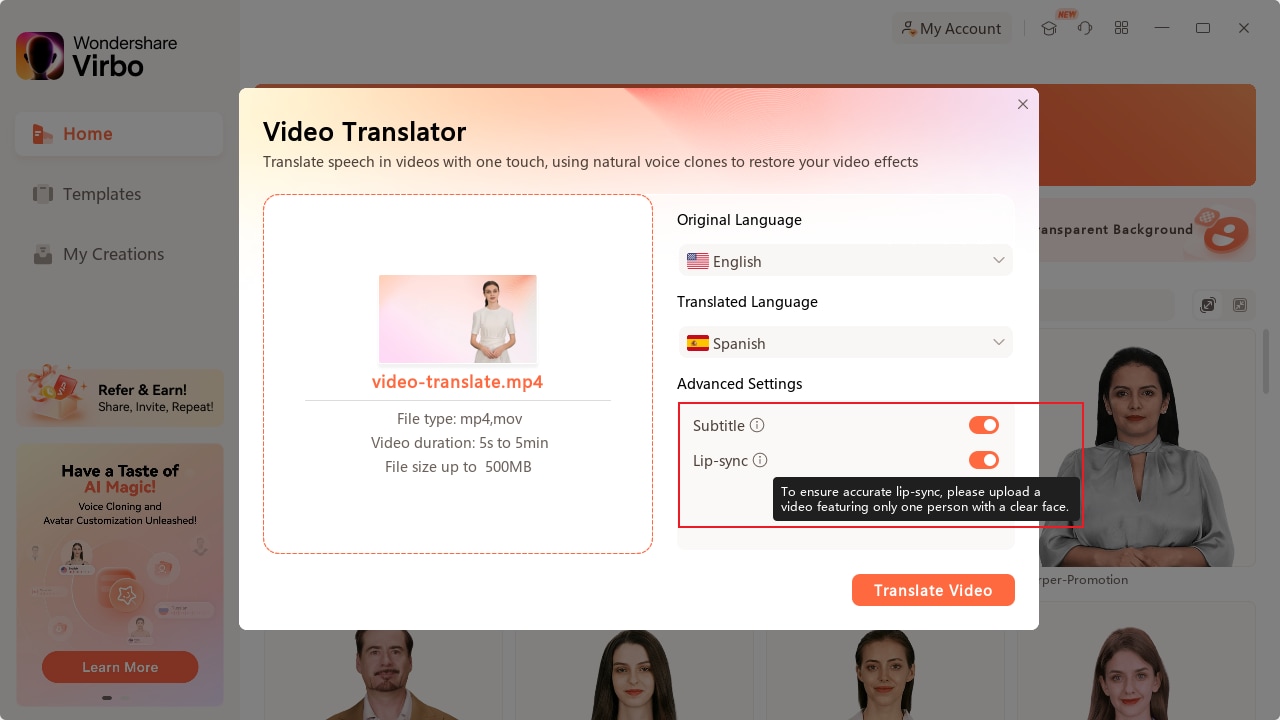
Step 3: Click Translate and upon completion, save the video to the computer. That’s all it takes to quickly translate video with Wondershare Virbo!
Translate Video Online Free Download
Part 4: Kapwing and Wondershare Virbo: Differences At A Glance
Here are the differences between Wondershare Virbo and Kapwing.
| FEATURES | Kapwing | Wondershare Virbo |
| Easy to Understand | Yes | Yes |
| Easy to Use | Yes | Yes |
| Add Subtitles | Yes | Yes |
| Translate Video | Yes | Yes |
| Translate Subtitles | Yes | Yes |
| Automatic Script Generation | Not Supported | Yes |
| Precise Lip Sync in Translation | Not Supported | Yes |
| AI Voice Cloning | Not Supported | Yes |
| Reserve Soundtrack | Not Supported | Yes |
As you can see, Kapwing is an excellent tool that anyone would find easy to use and sufficient, but for more demanding and advanced users who need more options and better quality of video translation thanks to advanced features such as lip sync in translated video and keeping background score intact, the winner is undoubtedly Wondershare Virbo.
Translate Video Online Free Download
Conclusion
As you must have noticed, Kapwing is a very versatile and user-friendly online editor. It provides a range of features and makes content creation a real breeze. Kapwing subtitle translator, in particular, helps make your content suitable for global audiences. But, we have one better alternative - Virbo. Whether you’re creating AI talking videos, translating your video online into different languages, or adding subtitles, Virbo offers a proficient workflow. Thanks to its extensive AI editing features, flexibility of settings, and social media integration, Virbo emerges as a powerful Kapwing alternative for content creators who want to add some extra oomph to their content and reach a wider audience.
Translate Video Online Free Download
Google Translate Video: A Complete Guide To Translate Video With Google
We live in an age when technology is ever-evolving. Google, being a leader in technological innovation, has introduced several tools that make communication more seamless. Most of us are already familiar with one such tool, Google Translate. After all, it’s the go-to text translation option for many people. But can it be used for translating a video? We will answer this question in detail below. So, let’s dive into the world of Google Translate Video.
Part 1: Benefits of Using Google Translate for Video Translation
Below are some of the biggest benefits of using Google Translate for translating videos:
1. Google Translate Saves Money
Most tools need money to access premium features, but not Google. Google Translate is absolutely free of cost. You can use it for hour-long videos and this service won’t charge you a dime. This can help you save some bucks on hiring professional translation services.
2. Google Translate Supports Almost All Languages
That’s correct. Google Translate currently supports 133 languages of the world. That means with the help of Google Translate you can reach a much wider global language than any other service. You can easily translate your tutorials, how-to guides, podcasts, social media posts, scripts etc to reach as many people as possible.
3. Google Translate Works In Real Time
Google Translate provides instant translations. You don’t have to wait for the AI to understand the language first and then provide accurate translations. So, Google Translate video can be a lifesaver for content creators who are always on the go and need instant access to translations for their content.
4. Google Translate Needs No Installation or Sign Up
Most translation tools require either a sign up or software installation, Google Translation is straightforward to use. Simply copy your content and paste it into the translation window. Google Translate will instantly pick up the language to give you the translation. It’s that simple.
5. Google Translate Also Works Offline
The biggest benefit of Google Translate is uninterrupted service. You can download Google Translate app on your mobile phones and translate content offline. It can be particularly beneficial for content creators who don’t always have an internet connection.
Part 2: Step Guidance: How To Get Google Translate to Translate A Video
If you are a beginner the following steps may seem a bit of work, but let me assure you, they are very straightforward. Follow along to Google translate videos:
Translate Video Online Free Download
Step1Upload Your Video To Virbo
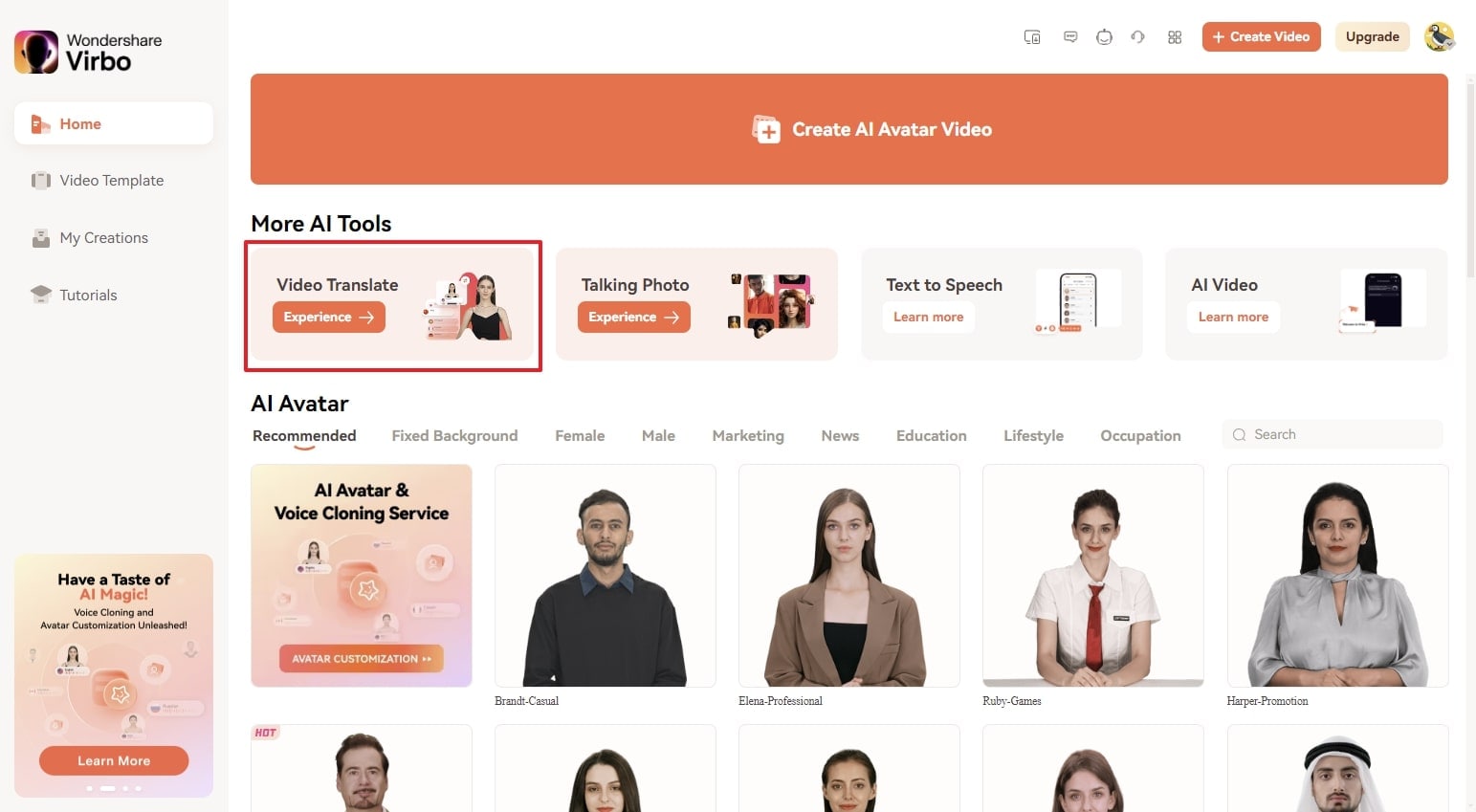
Virbo is an AI Video Editor. Among other features, it has a fantastic online video translator that you can use to translate videos into 20+ languages.
So, go to Virbo, and then click on Video Translator Tool in the top right corner. Upload your video.
Step2Select Source & Target Language To Translate Your Video
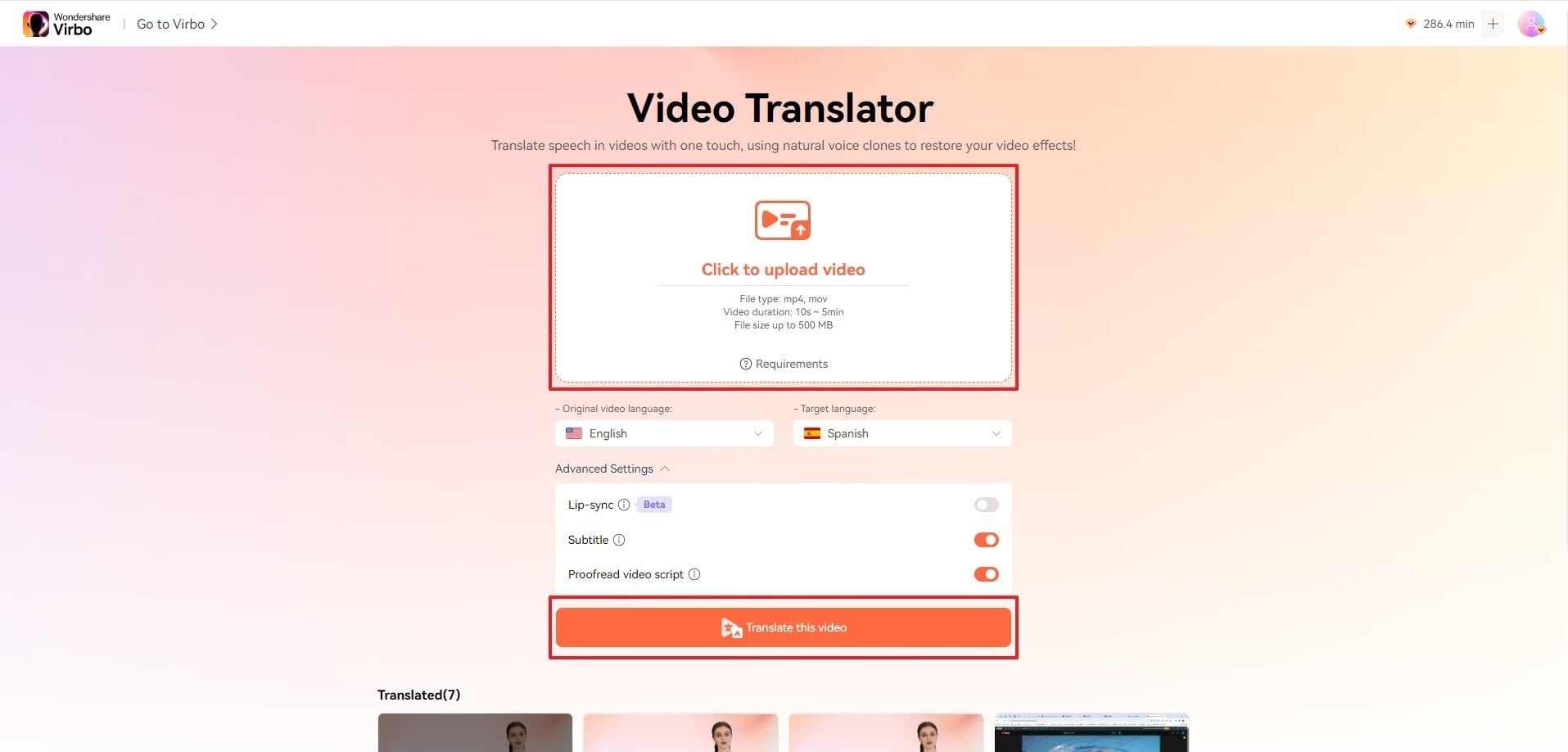
When video is done uploading, you will see the option to select Source and Target languages. Select your video language as the Source, and the language you want it translated into as the Target.
You can download subtitles as SRT or TXT files.
Step3 Use Google Translate to Further Improve Translation

Finally, copy and paste the subtitles on Google Translate and get your desired translation.
That’s all. That’s how you successfully Googel Transalte a video!
Translate Video Online Free Download
Part 3: Best Alternatives To Google Translate
Below are some alternatives you can use if Google Translate is unavailable. These options are just as good, if not better.
1. Virbo
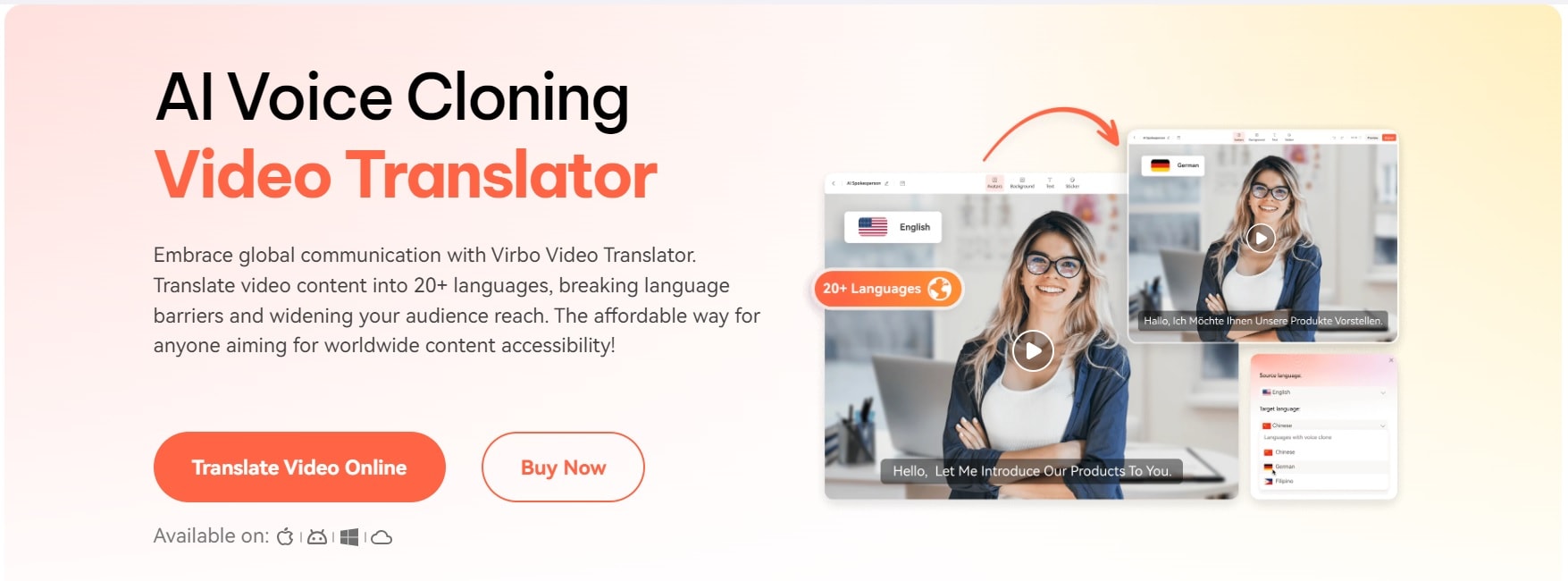
Translate Video Online Free Download
We previously mentioned Virbo for burning subtitles on your Video. But you can also use it to translate a video, edit subtitles, create instant dubs/voiceovers, make AI avatar videos and do so much more. It is a great option if you want a host of features to streamline your content creation process besides mere subtitle translation. Virbo is available on all major platforms, such as Online Browsers, PC/Laptop, Android, and iOS devices.
2. Microsoft Translator

Microsoft Translator is another great option for video translation. It allows real time translated conversations across multiple devices and platforms. Another difference between Google and Microsoft Translator is that Microsoft’s Translator supports fewer languages. It’s only available for 103 languages, which is still more than big name translation services. A unique feature of Microsoft Translator is that it is also compatible with the MS Office suite. So you can use it with MS Excel, One Note, PowerPoint and Outlook. Lastly, this tool is particularly helpful with contextual understanding of a sentence.
3. SubtitleBee

SubtitleBee is also a great service to quickly translate and add subtitles to online videos. With a reported accuracy rate of 95%, this service is among some of the most accurate in the market. Moreover, it allows you to customize subtitles, edit and add cool font styles, colors, background details and orientation to create your unique projects. Another great feature is that with SubtitleBee you can add subtitles anywhere on screen. Even on top, if you so want. It also has a supertitles feature as a bonus, which enables you to add head titles on videos.
Part 4: FAQs about Google Translate Video Audio
1. Can I translate a full video with Google Translate?
Of course, you can use Google Translate to get the translation of any length video. You will first have to transcribe the entire audio and then translate that transcript with the help of Google Video. You can use services like Virbo to add these translated subtitles to the original video.
2. Does Google Translate really work for video translation?
Well, Google Translate does not directly translate a video. You have to integrate it with other services like YouTube to get translation and then use Google Translate as a secondary tool to translate a video.
3. Can I get a translated video in my native language?
Yes, Google Translate supports almost 133 languages of the world. If your native language is spoken by a large population, chances are Google supports its translation to and from other languages. So, you can get a translated video in your native language.
4. What languages does Google Translate support?
Google Translate supports approximately 133 languages of the world at the moment. But it keeps on adding new language support every once in a while. You can get translations in all popular languages like English, Chinese, Spanish, French, Japanese, Hindi, Italian, Russian, Korean, etc.
Conclusion
That’s pretty much all about translating a video using Google Translate. Tools like Google Translate and Wondershare Virbo make our world more connected than ever. They bridge boundaries and bring people together. But, don’t forget, if you are translating any copyrighted content with Google Translate, you may need permission. Translating copyrighted content without permission is still copyright infringement. Use these tools with responsibility. Now, go on, Google Translate video online. Good luck!
Translate Video Online Free Download
Maximize Yandex Translate in Video Translation and Beyond
Technological advancements in the world of video translation have transformed how content is being consumed. Away from automated translation and video dubbing, Yandex translate video allows users to watch videos with instant voice-over translation. By just clicking on the play button of a video, the Yandex video translate feature brings you to a world of new possibilities. In this article, we explore how the Yandex browser translate video works and how it compares to Google. We’ll also share some pro tips for efficient video translation with Yandex translate video.
Part 1. Yandex Browser Video Translation Overview
Yandex browser video translation is a useful tool for watching videos in your native language. The feature is designed to allow users across the globe to watch videos in their native language, regardless of the original language used. This unique feature automatically translates the audio track of a video, displaying the subtitles in a language of your choice.
Capabilities of Yandex Translate in Video Translation
The Yandex browser video translation comes with an in-built translator that shows words and phrases in the language being used in the browser interface. It also comes with additional features, including translating Yandex emoji and Yandex photo translate which improves user experience. These features recognize text in images, providing translation over the source text. This means that you only need to view a video and it will automatically generate subtitles in the language you are using with the browser.
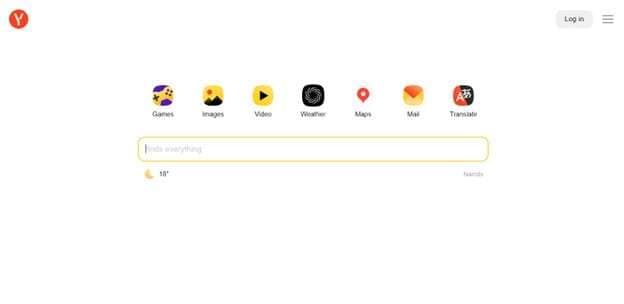
Yandex browser translate video feature automatically detects the language of the loaded pages. It will then ask you if you want to translate it, and allow you to open the translation dialog window once you click the SmartBox. In only a few simple steps, you can translate the languages in any video, text, or image.
- Click “Translate” in the window of the Yandex Browser to translate the page text. From the page text that appears, click Show Original in the window.
- When you play videos, click on the “SmartBox” indicating Translate Video that hovers on top of the video. Choose the language that you want, and select “Show Subtitles”. Yandex will automatically translate the video, allowing you to view it in your native language.
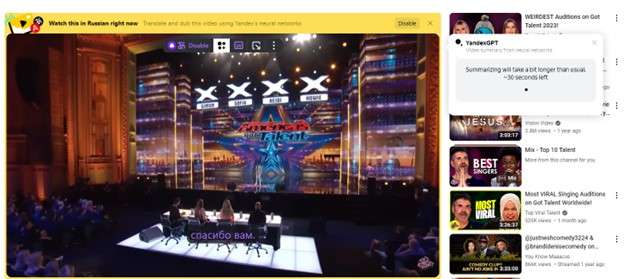
Pros
- Supports Multiple Languages: With Yandex video translate, you can watch any video in over 90 languages
- Accurate Subtitles: The Yandex browser translate video feature automatically generates highly accurate subtitles using speech recognition technology
- Live Translation: Translate any live stream videos in real-time, including conferences and news broadcasts in foreign language
- Offline Translation: Yandex Translate works seamlessly offline by allowing users to download subtitles to their devices for viewing later
- User-friendly Interface: Yandex browser translate video has an easy-to-use and highly intuitive interface that requires users to only click on the Translate button to access the subtitles
Cons
- Users have complained that Yandex translate videos often contain some errors in pronunciation
- Live translation and online video translation usually require an internet connection, and may not always be useful
- The video translation feature is only limited to the desktop version of the Yandex browser
- Users have limited control of the Yandex video translation process, including customizing the subtitles or changing the translation process
- Certain features may be technical for some users and only support certain video formats like MP4 and WEBM
Part 2. Google vs. Yandex: A Comprehensive Comparison
Making a choice between Google and Yandex for video translation can be challenging. The two search engines offer unique experiences and allow users to achieve various tasks. However, each has its strengths and weaknesses. As you explore the options for Google Translate Yandex, let’s have a look at what stands out the most for each.
Here is a quick comparison:
| Metrics | Google Translate | Yandex |
| Supported Languages | 135 | 102 |
| Maximum Documents File Size | 10MB | 5MB |
| Supported Image Formats | JPG, JPEG, PNG | JPG, PNG, GIF |
| Website Translation | Yes | Yes |
| Mobile App | Android & iOS | No |
| Offline Use | Yes | No |
| Translate History | Yes | Yes |
| Voice Input | Yes | Yes |
| Translate Handwriting or Virtual Keyboard | Yes | No |
| Translate Widget | For Android Users Only | Yes |
For a comprehensive comparison, keep reading!
1. Google Translate
Google Translate is widely used both on PC and mobile devices. The easy-to-use feature instantly translates languages in text, images, documents, and websites. With an impressive range of 130+ languages, Google Translate appeals to a whole range of audiences.
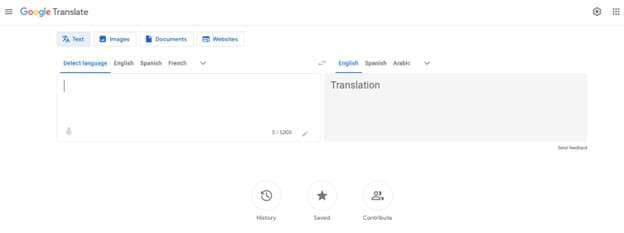
Strengths:
- Larger language support: Supports over 100 languages, making it more versatile.
- Wider platform availability: Available across the web, mobile apps, and various integrations.
- High accuracy: Generally considered the industry standard for translation accuracy.
- Advanced features: Offers offline translation, dictionary lookup, and image translation.
- Extensive data: Trained on a massive dataset, leading to more natural translations.
Weaknesses:
- Limited context sensitivity: May struggle with complex sentences or cultural nuances.
- Limited customization: Users have limited control over the translation style or tone.
- Privacy concerns: Google collects user data for its translation engine.
2. Yandex Translate
The Yandex Translate feature boasts synchronized translation for 102 languages. The feature can translate documents, videos, images, documents, and other forms of media. It also comes with additional capabilities such as predictive typing, pronunciation, dictionary with transcription, context, and usage examples.
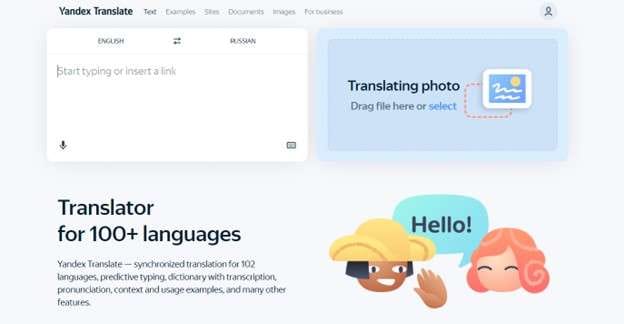
Strengths:
- Stronger in Eastern European languages: Offers superior accuracy for languages like Russian and Ukrainian.
- Live translation: Provides real-time video translation for live streams and conferences.
- User-friendly interface: Simpler and more intuitive interface compared to Google Translate.
- Offline translation: Allows downloading subtitles for offline video viewing.
- Strong in technical terms: Handles technical jargon and terminology more effectively.
Weaknesses:
- Limited language support: Supports fewer languages than Google Translate.
- Limited platform availability: Primarily available on Yandex Browser.
- Less accurate for some languages: May struggle with languages outside its focus area.
- Fewer advanced features: Lacks some of the features offered by Google Translate.
- Less data: Trained on a smaller dataset, which can affect translation accuracy.
3. Choosing the Right Tool for Your Translation Needs
The choice between Google Yandex translate options will depend on your specific needs. Each search engine has its own unique features that make it useful for various kinds of users.
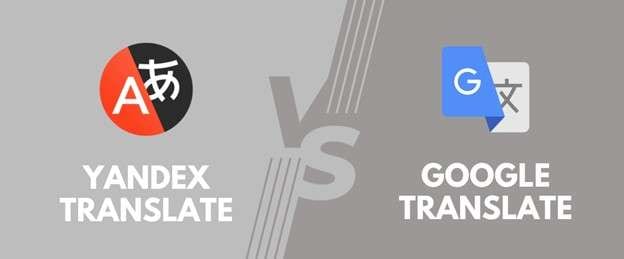
When you need translation for a wider range of languages and platforms, you will find Google Translate a better option. However, Yandex Translate is a better choice when looking to translate Eastern European languages. It is also more useful when you are interested in translating live streams and news broadcasts in a foreign language. In the end, both search engines are helpful and will achieve the desired goal.
Part 3. Pro Tips for Efficient Video Translation
Achieving efficient video translation starts with choosing the right translation. As explained in the previous section, Google and Yandex Translate features are easy to use and produce great results. However, you need to consider your language needs and the level of accuracy you are aiming for before making a choice. To achieve better results, software designed to specially translate videos will do a better job.
Best Free Online Video Translator – Wondershare Virbo
Wondershare Virbo stands out as an effective tool that accurately translates videos in minutes. The AI-powered tool is designed to translate videos, or even generate engaging videos almost instantly. You can further convert text into professional spokesperson videos or translate the voice in your videos to the desired subtitles language. This easy-to-use and provision of great results within a short time makes Virbo a good choice for various kinds of projects. You only need to upload your video to the software, and Virbo will do all the heavy lifting.
Translate Video Online Free Download
Compatibility of Wondershare Virbo:
- Online, Windows, Android, iOS devices
Key Features of Wondershare Virbo:
- AI Video Translator : This feature allows you to achieve global communication with Virbo. Easily translate video content in over 20 languages for viewership and audience needs.
- Auto-Generate Script: Virbo eliminates the need to manually write your script by automatically generating it and ensuring consistency in language and tone.
- AI Cloning Voices: Virbo infuses emotion and vitality in your videos to appeal to different kinds of audiences.
- Lip-Sync Precision: With high precision in lip-sync, every part of the video is harmoniously synchronized to a great viewing experience.
- Soundtrack Reserved: Virbo enhances audience engagement by making video content more memorable.
**

Pros
- Virbo is widely compatible with different kinds of mobile and PC devices, offering a more versatile experience
- An affordable video translator tool that offers budget-friendly prices for all kinds of users
- An easy-to-use and intuitive interface for accurate video subtitle translations
- Multiple language support for various video needs
- Translate videos in the same platform without having to edit subtitles manually
Cons
- Limited language support compared to some advanced and paid options
- Lacks advanced features offered by paid services
How to Use Wondershare Virbo to Translate Video
How to translate video with Virbo? You can do this by following the instructions provided below:
Step 1. Open the Wondershare Virbo Online Tool
Click “Translate Video Online” to open the Wondershare Virbo online tool on a browser. You can also download it on your computer or mobile device.
Translate Video Online Free Download
Step 2. Access Video Translate and Upload Video
Following this, proceed with the “Video Translate” feature from the “More AI Tools” section. Upload your video file by tapping on the “Click to upload video” option, and the video length can be a maximum of 5 minutes. Moreover, the maximum supported file size is 500MB, and file types are MP4 and MOV.
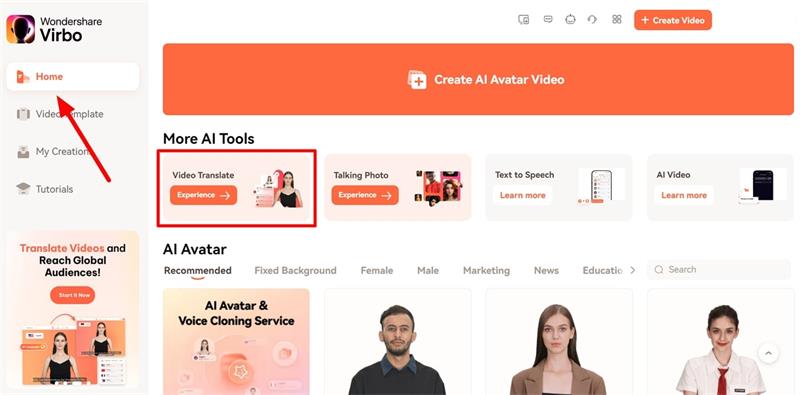
Step 3. Choose Target Language and Advanced Settings
Before starting the video translation process, you need to choose the “Target Language” and enable other advanced settings such as Lip-sync, Subtitle, or Proofread video script. After that, press the “Translate this video” button to initiate the AI video translation process.
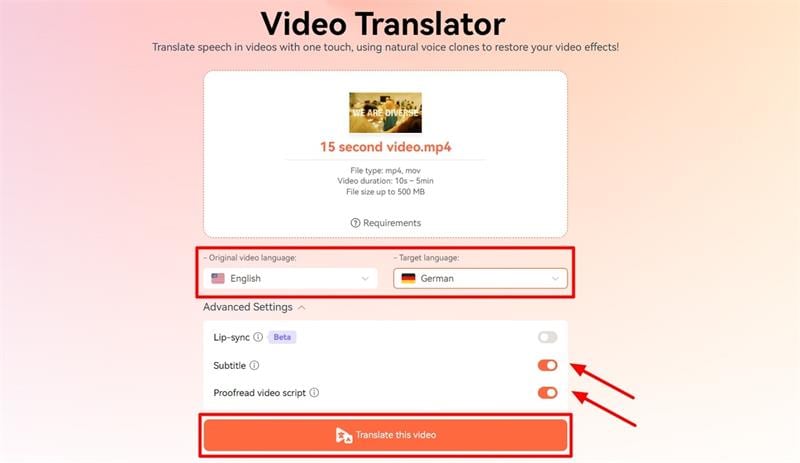
Step 4. Check the Video Script and Finalize the Translation
In case you have enabled the “Proofread video script” feature, you will be able to check the translated video script and edit it according to your requirements. Afterward, press the “Translate video” button and download your translated video once the process is completed.
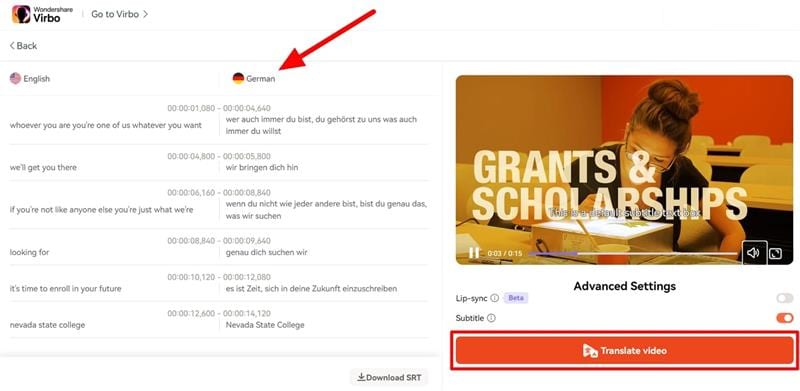
Translate Video Online Free Download
Conclusion
The Yandex browser video translation is a popular feature for instant and quick video translations. The features work well with different kinds of videos, especially live streams and news broadcasts in Eastern European languages. Although the in-built features offer unique experiences to customers, it is limited in some ways.
Since choosing the right tool is the first step to successful video translation, going with installable software will produce better results. We recommend installing Wondershare Virbo to handle your video translation needs. This is the best free online video translator that is AI-powered to meet the specific needs of various kinds of audiences.
How To Convert Video Voice to Text Online for Free?
Do you ever struggle to understand or keep up with long videos? Maybe you need the information in text format for easier note-taking or sharing. However, transcribing the video content manually can be a time-consuming task.
The good news is that you can easily convert video voice to text online for free. In this guide, you’ll explore several ways to do it using the best tools and some tips if you encounter any issues. So, whether you’re dealing with online meetings, e-learning content, or working on global campaigns, this article has a solution for you. Let’s start.

Part 1. For Online Meetings on Desktop: Convert Video Voice to Text by Descript
Joining online meetings might get tricky when crucial details slip by because of fast speakers or background noise. Don’t worry – Descript has your back. It is a versatile video recorder that doubles as a video voice-to-text converter online.
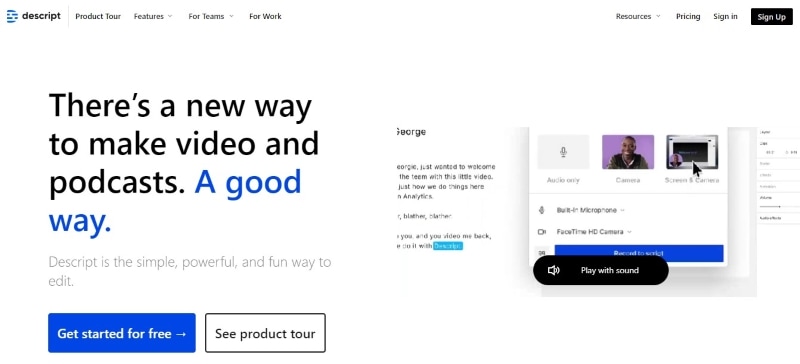
With Descript, you can easily review key points, find specific moments, and share the transcript with colleagues who couldn’t make it. Say goodbye to missed details and hello to smoother online meetings with Descript.
How To Convert Video Voice to Text Automatically Using Descript?
With Descript, online meetings become active and focused. Ready to give it a try? Follow these steps below to convert your recorded video to text files online with Descript:
- Step 1: Launch Descript from your web browser and create an account.
- Step 2: Click + New in the top right corner of the Projects on the home page. Then, go to Video project > Add file, and select your video file from the pop-up window.
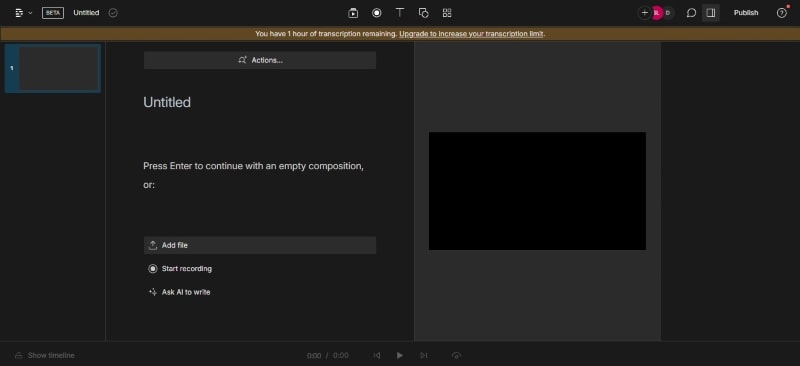
- Step 3: Descript will automatically begin transcribing your video once it’s uploaded.
- Step 4: You’ll see the converted text on the left. Just click on it to make any changes you need.
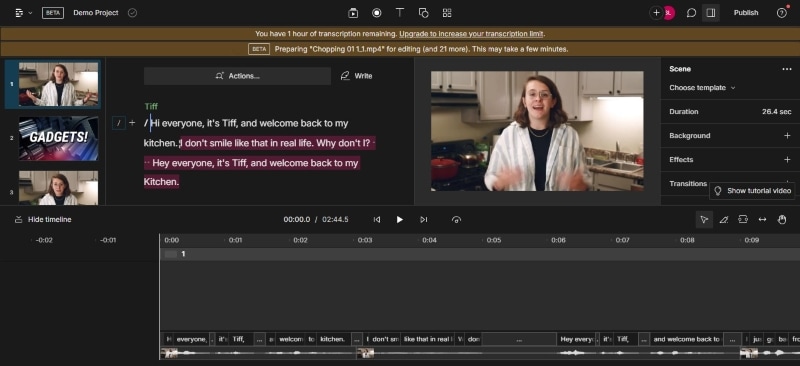
Tips:
Click the “**Actions…” button on the text editor and select “Remove filler words…**” to search and delete filler words in the text automatically.
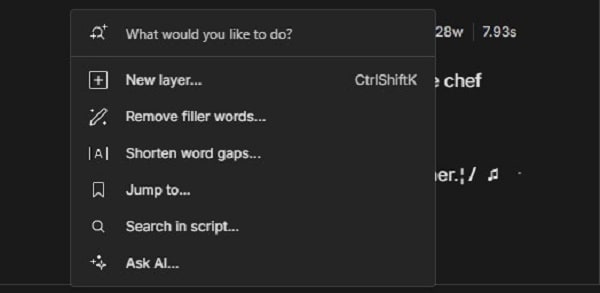
- Step 5: Once you’re happy with the transcript, you can export it in various formats. Go to File in the top navigation pane and select Export.
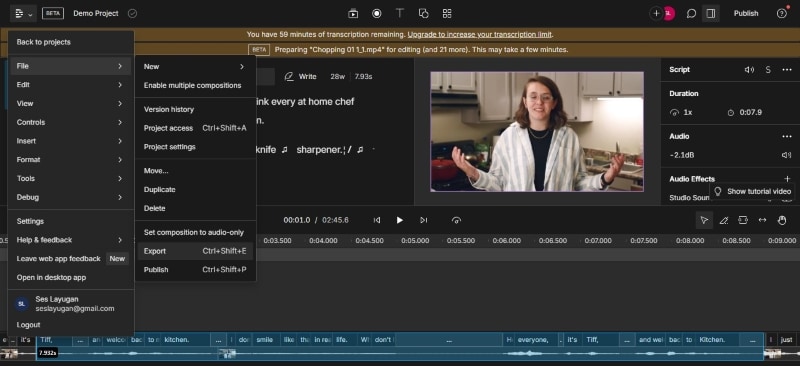
- Step 6: Go to the Transcript tab bar from the pop-up window. Choose the desired format (TXT, DOCX, etc.) and customize the export settings.
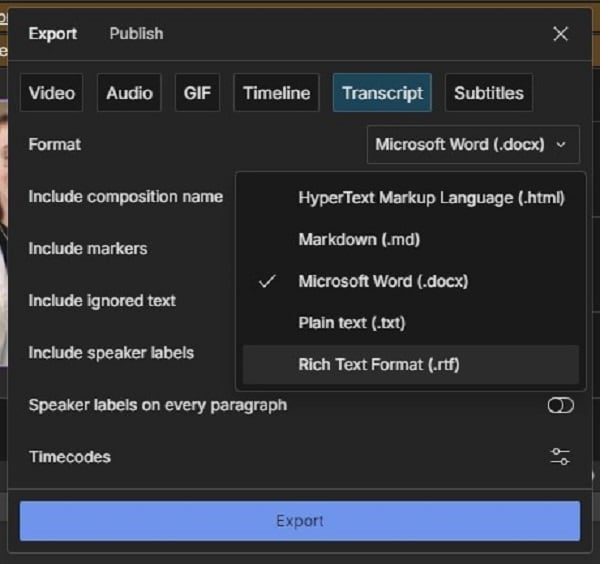
Part 2. For E-Learning Online: Convert Video Voice to Text by Happy Scribe
Getting new skills through e-learning is great, but listening to long video lectures can be tiresome. But with AI tools like Happy Scribe, it is easier to study. It has an intuitive interface and lets you convert video voice to text online for free.
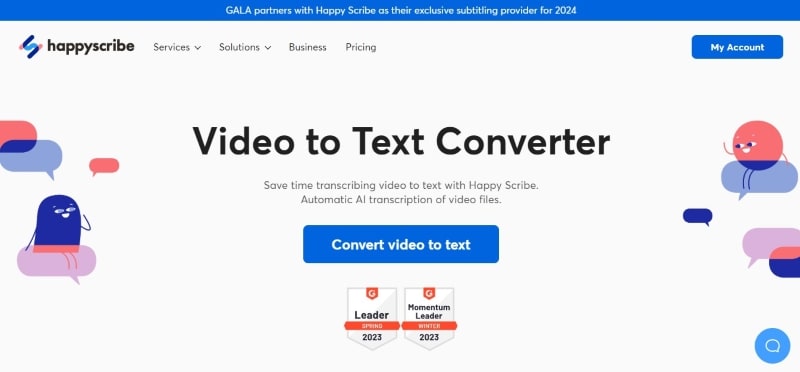
Happy Scribe’s AI transcribes your video, whether pre-recorded or from YouTube, giving you a text version of the lecture. Now, you can review the important things at your speed and find specific info faster.
How To Convert Video Voice to Text Using AI With Happy Scribe?
You can use Happy Scribe as a YouTube video voice-to-text converter online. The first 10 minutes are free; you can try it out for short videos or snippets. Here’s how to use Happy Scribe for video transcription online:
Step 1: Head to Happy Scribe’s website and log in to your existing account. If you’re a new user, sign up for a free account.
Step 2: Choose the upload source:
Click Upload a fileand select your video from your desktop folders.
Paste the public video URL from YouTube, Google Drive, and more into the designated field.
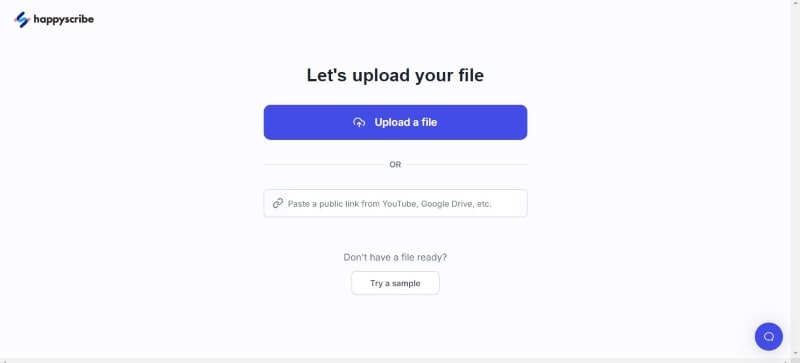
- Step 3: A pop-up window will appear once you’ve chosen the upload source. Choose the language spoken in your video from the dropdown menu. Then, select Machine generated as the transcription method.
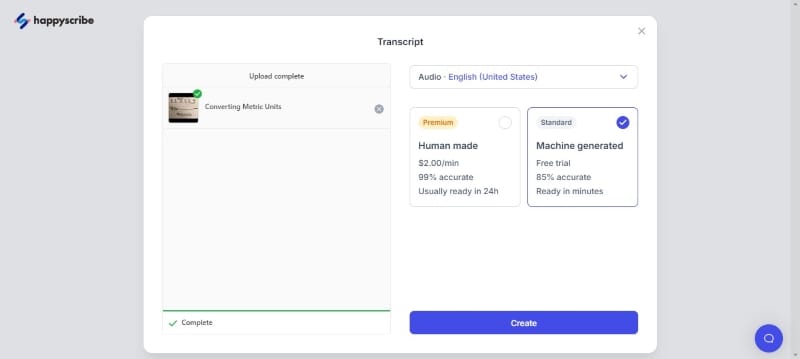
- Step 4: Click Create after setting your options. Happy Scribe YouTube video voice-to-text converter online will upload and process your video.
- Step 5: Happy Scribe will automatically generate a transcript. Use the built-in editor to click on any section of text to edit and correct mistakes. You can also control playback speed to make editing easier.
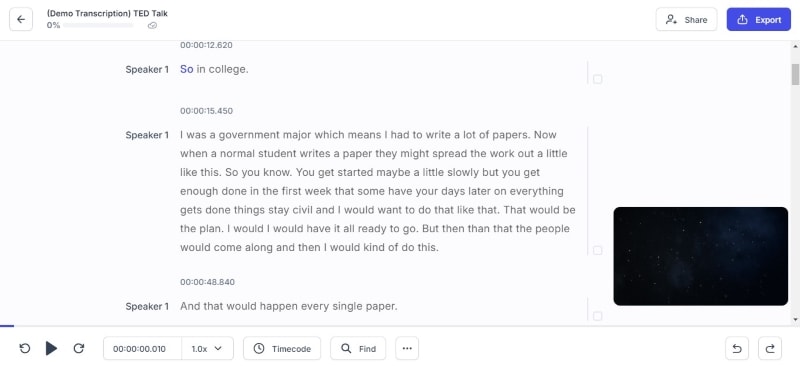
- Step 6: Once done editing the transcript, click Export from the upper right navigation pane. Since you are using the app for free, you can download it in text document and SRT file formats. Click Export 1 file to save the transcript to your computer.
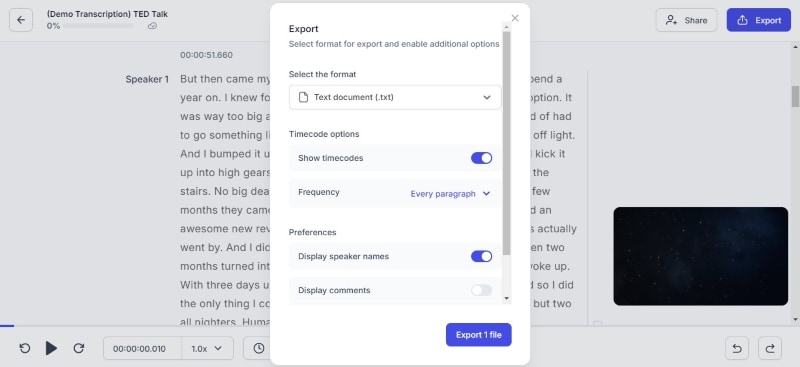
Moving beyond desktop meetings and e-learning, businesses often need an easier and faster way to translate video content for a global audience. That is where AI video translation can help you. In the next part, you’ll explore how Wondershare Virbo can help you efficiently translate video voice to text in multiple languages. Read on to make your marketing materials accessible to a wider audience.
Part 3. Virbo: Best Video Voice-to-Text Translator Online for Global Marketing
When taking your brand global, language barriers can be a challenge. But here’s the good news: with Virbo, it’s doable. One of its highlights is the ability to accurately translate video voice to text.
Virbo makes global marketing easier.
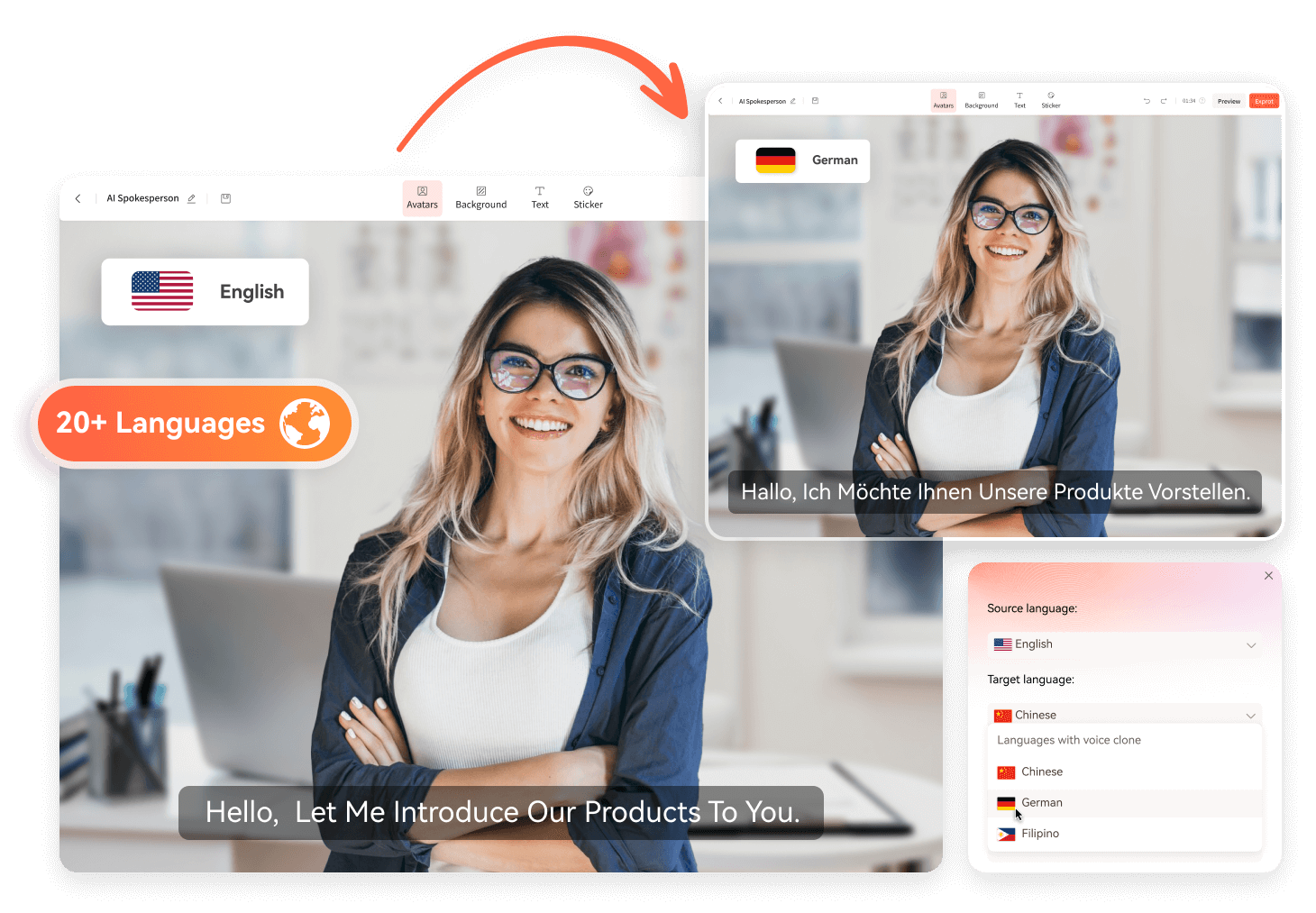
Get Started Online Free Download
This app uses AI to transcribe your video’s audio into text. Then, it lets you translate that text into different languages. Want to go the extra mile? Add these translated captions to your video, and voila! You’ve made your content accessible to viewers worldwide. This way, you can create professional, multilingual video content that expands your reach and increases brand recognition across borders, all within a single platform.
Here’s what makes Virbo the best video voice-to-text translator online for your global marketing endeavors:
- **Support for 20+ Languages:**With Virbo, you can translate video voice to text in different languages, including popular choices like Spanish, English, Chinese, and more.
- **Cross-Platform Compatibility:**Marketing knows no borders, and neither does Virbo. Whether you’re a seasoned techie or a casual user, Virbo seamlessly adapts to your workflow. It works on Windows desktops, iOS, and Android devices and even directly on your web browser.
- **Easy To Use:**Virbo understands that time is precious, especially in business. That’s why it boasts an intuitive interface that anyone can navigate easily.
- **High-Quality Output:**When it comes to your brand message, clarity is paramount. Virbo ensures your translated content maintains its original meaning and impact. Its high-quality translation output guarantees your message resonates with your global audience just as intended.
- Budget-Friendly App: Reaching a global audience shouldn’t break the bank. Virbo offers its powerful features at an affordable price, making it an excellent choice for businesses of all sizes. Now, you can translate video voice to text without worrying about hefty costs.
How To Translate Video Voice to Text Automatically Using Virbo AI?
Virbo offers free video translation with subtitles, up to 2 minutes per video. Here’s how to translate video voice to text online in a few easy steps:
- Step 1: Click Translate Video Online from the Virbo video translator webpage. You can also download the app on your desktop. Then, create or login to an account.
Get Started Online Free Download
- Step 2: Upload your video file in MP4 or MOV format. Select the language spoken in your video from the dropdown menu. Then, choose the language you want the subtitles for and translate the text into. Click Translate this video to continue.
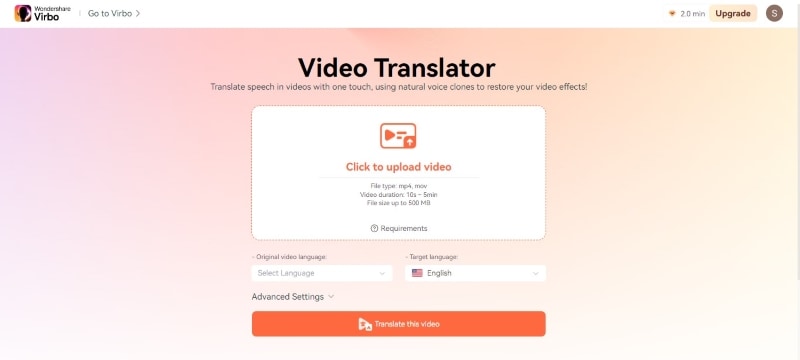
Tips:
Advanced Settings (Optional):
- **Subtitle:**Enable this to generate subtitles in the target language based on the transcribed text.
- **Proofread video script:**This allows reviewing and editing the transcribed text before translation.
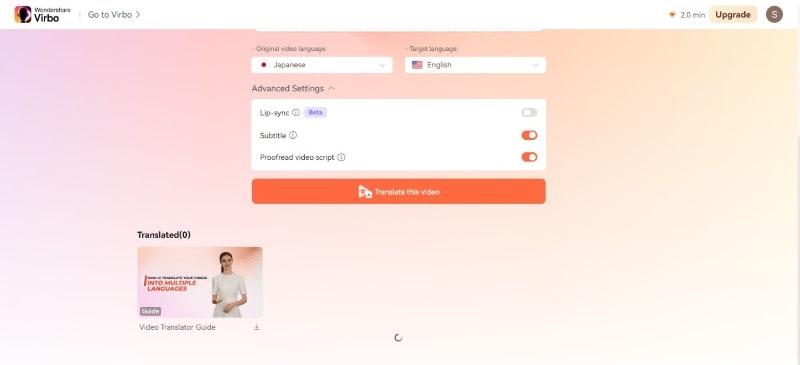
- Step 3: Virbo will process your video. This may take some time depending on the video length.
- Step 4: Review and edit any errors on the text editor before proceeding. Once satisfied, download the subtitles file (SRT format).
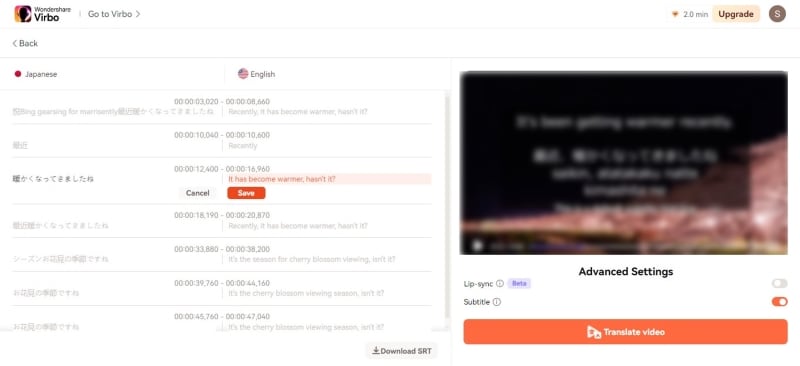
- Step 5: Click Translate video to add the translated text or subtitle to your original video. After processing is complete, Virbo will provide you with a preview of the translated video with subtitles (if enabled). If you’re satisfied with the results, click the Download icon to save the translated video with subtitles to your computer.
Part 4. Troubleshooting Issues When Converting Video Voice to Text
Creating clear and accurate transcripts is essential for professional settings. Here’s how to avoid common pitfalls that can impact transcription quality:
Issue 1: Background Noise
Solution: Noisy recordings can cause problems with transcription accuracy. Luckily, many video editing programs have noise-reduction features. Running your audio through one of these before conversion can make a big difference.
Issue 2: Accents or Dialects
Solution: Most speech recognition software is good these days, but accents and dialects can still trip them up. Check your software’s settings for options to adjust the recognition model. Some programs even let you upload a sample of the speaker’s voice to improve accuracy.
Issue 3: Punctuation Errors
Solution: Some software offers built-in punctuation correction you can use. If unavailable, find a separate grammar tool after conversion. Always proofread the transcript yourself for any missing punctuation.
Issue 4: Overlapping Voices of Speakers
Solution: If the video has multiple speakers, try software that can differentiate voices. This includes interviews and panel discussions. You can always transcribe each speaker’s section if that’s not an option. Then, add timestamps to identify speaker changes in the transcript.

Issue 5: Inconsistent Transcription Format
Solution: Most video-to-text software allows you to format after the converter generates the transcript. You can adjust fonts, add paragraph breaks, and even format speaker identification within the program. Also, you can always export the transcript to a word processor for in-depth formatting.
Conclusion
You learned several ways to convert video voice to text online for free and the best apps for it. These tools make videos easier to understand, whether recorded or uploaded from websites like YouTube.
Now, you also know the best app to translate video voice to text. Virbo allows you to translate your videos into different languages using AI, making your content global. So, explore these tools, see how video text conversion helps, and choose the app that fits you best.
Also read:
- 2024 Approved Best 10 Hindi Video Translators with Step-by-Step Guidance
- 2024 Approved Breaking Language Barriers Elevate Your Content with the Best Free Video Translator Apps
- 2024 Approved Explore Twitter Videos in High Fidelity Format
- Adopt a New Mindset: Integrate ChatGPT Into Your Meditation Habit Formation Plan
- Discover the Best Slumber Assistants on Your Apple Watch - Our Number One Picks!
- How To Translate Videos in Tamil for a Wider Reach
- In 2024, AddROM Bypass An Android Tool to Unlock FRP Lock Screen For your Oppo A78 5G
- In 2024, How to Translate TikTok Videos Top 5 Auto Translate Tools
- Kostenlose Schlüssel Für WinX DVD-Ripper Platinum – Offizielle Verwendung Und Funktionen Erklären
- Masterful 14 Textual Movement Illustrations
- Maximize Your Fun with Zero Costs: Discover Fantastic Free-to-Play Gaming Events!
- Netflix Subtitle Translation Methods Comprehensive Guide
- New In 2024, Best Tool to Translate YouTube Video to Arabic
- New In 2024, How to Translate TikTok Videos Top 5 Auto Translate Tools
- Quick Fixes for Why Is My Nokia C32 Black and White | Dr.fone
- Troubleshooting Guide How to Fix an Unresponsive Lava Yuva 2 Pro Screen | Dr.fone
- Updated 2024 Approved Translate Any Hindi Video Into English With AI
- Updated In 2024, How to Translate Instagram Videos for Global Engagement
- Updated The Ultimate List of Free Video Editors for Starters
- Title: 2024 Approved Create Lip Sync TikTok Videos Without Installing Any App
- Author: Peter
- Created at : 2025-01-11 19:53:14
- Updated at : 2025-01-17 19:22:24
- Link: https://ai-video.techidaily.com/2024-approved-create-lip-sync-tiktok-videos-without-installing-any-app/
- License: This work is licensed under CC BY-NC-SA 4.0.