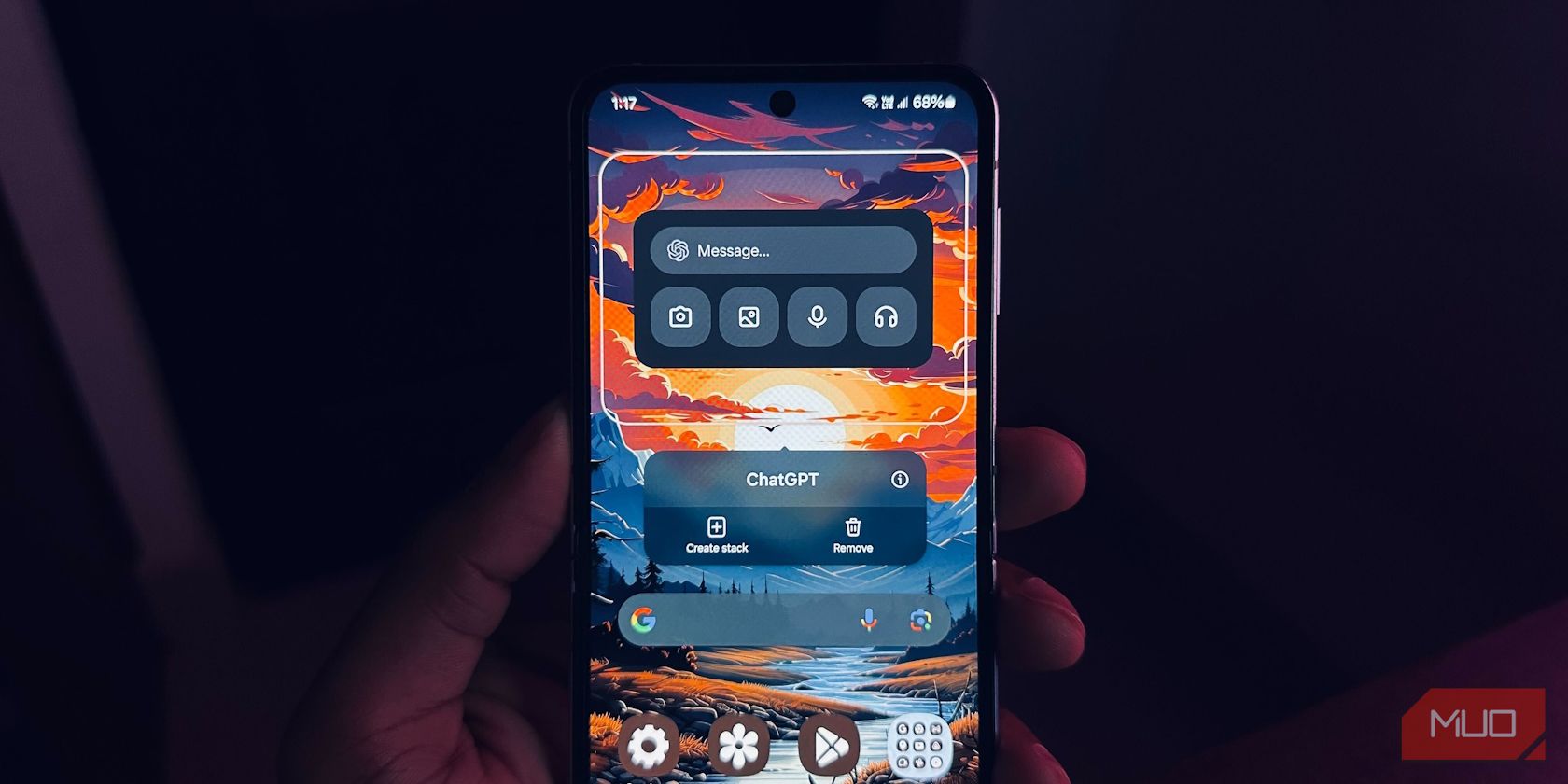
Solve the No Right Click Error on Windows 11 Touchpad

Solve the No Right Click Error on Windows 11 Touchpad
Some users have found that the right-click button on their laptop touchpad suddenly stopped working, which makes it quite tricky to view more property options by right-clicking.
This is rather strange while the left click and the navigation zone work just fine. Up till now, there is no solid explanation as to why this error keeps happening. But there are some effective workarounds that might be able to help. You may not need to try them all; just work your way down the list until you find the one that works.
Option 1: Enable your touchpad
Option 2: Check your touchpad setting
Option 3: Reinstall your driver
Note : Before you proceed, it is suggested that you plug in a mouse.
Option 1: Enable your touchpad
- ClickStart button, and then chooseSettings . Then chooseDevices .

- On the left side of the pane, chooseMouse & touchpad . Then scroll down to the bottom of the screen and clickAdditional mouse options .

- Then the Mouse Properties window will open. Go to the furthest right option (the name of this option could be Device Settings or ELAN), then make sure your touchpad is enabled.

If the option you see here isDevice Settings , check to see if the the Touchpad is enabled. If not, you need to press theSettings button to change the status toEnabled .

- You should also check to see if there is a function key that enables or disables the touchpad. On some laptop, this key is F6 , or the combination of Fn+F5 , or Fn+F6 . The icons looks like a tiny touchpad with a diagonal line through it. You should check your manual to see which key or keys could be at fault.
Option 2: Check your touchpad setting
Sometimes the primary settings for your touchpad may be changed after Windows Updates. Make sure you’ve enabled those settings that are essential to the proper functioning of your touchpad’s right-click button. Here’s how to do it:
On your keyboard, press theWindows logo key andI at the same time to invoke theSettings window.
Go toDevices .

On theTouchpad tab, in the results pane, make sure you tick thePress the lower right corner of the touchpad to right-click option.

Option 3: Reinstall your driver
- PressWindows key andX at the same time, then chooseDevice Manager .

- Locate and expand the optionMice and other pointing devices . Then right click your touchpad drive. (Mine is called Synaptics Pointing Device , yours could be different.)

- Then go toDriver tab, chooseUninstall option.

- Confirm the uninstall of your touchpad driver by ticking the box of Delete the driver software to uninstall this device from your system . Then checkOK to save the change.

- When the uninstall completes, restart your computer. Windows should help you automatically install the latest version of the driver it could find. See if your problem solved after the reinstall. If not, please follow the third option below.
Option 4: Update your driver
There’re mainly 2 ways for you to update your driver:
Way 1 – Manually update drivers from the Windows Device Manager
Way 2 – Automatically update your drivers
Way 1 – Manually update drivers
You can update your touchpad drivers from the Windows Device Manager using the following procedure:
- Press the Windows logo key and X at the same time, then choose Device Manager .

- Locate and expand the optionMice and other pointing devices . Then right click your touchpad drive.

- Then go to Driver tab, choose Update Driver… option.

- Windows will start helping you find the latest version of touchpad driver that it could find. But if you see the notification like the following one:

You might need to search for the driver by yourself on the Internet.
But the whole process of searching for and then download and install the driver could be a hassle: you need to decide what driver you need, then choose from the manufacturer website the right one for your operating system, and you probably need to install it in compatibility mode, since some manufacturers have not yet released touchpad driver for Windows 10.
In this case, it is suggested that you use Driver Easy to save yourself that much time and effort, as illustrated in Way 2.
Way 2 – Automatically update your drivers
Driver Easy will automatically recognize your system and find the correct drivers for it. You don’t need to know exactly what system your computer is running, you don’t need to risk downloading and installing the wrong driver, and you don’t need to worry about making a mistake when installing. Driver Easy takes care of everything.
You can update your drivers automatically with either the FREE or the Pro version of Driver Easy. But with the Pro version it takes just 2 clicks:
Download and install Driver Easy.
Run Driver Easy and click the Scan Now button. Driver Easy will then scan your computer and detect any problem drivers.

- Click the Update button next to a flagged driver to automatically download the correct version of that driver, then you can manually install it (you can do this with the FREE version).
Or click Update All to automatically download and install the correct version of all the drivers that are missing or out of date on your system. (This requires the Pro version which comes with full support and a 30-day money back guarantee. You’ll be prompted to upgrade when you click Update All.)

Note: If you have any problems using Driver Easy Pro to update your driver, please feel free to email us at support@drivereasy.com . We are always here to help.
Hopefully this post helped you resolve the “right-click not working” problem. If you have any follow-up questions or ideas, please feel free to leave a comment below. Thanks for reading!
Also read:
- [New] In 2024, Capture & Store Videos Effortlessly with Our Top List
- [Updated] From Video Views to Vault Closure Income Insights for Youtubers
- [Updated] Innovative Puzzles Await in Leading Room Escape Experiences
- 2024 Approved SRT Subtitle Translation Tools and Techniques
- 2024 Approved YouTube Short Mastery From Idea to Final Product
- From Screen Shots to Speech Navigating the Best 37 Applications for Video-to-Text Translation for 2024
- Get Your Perfect Wireless Connection - Improved Driver Available for Download
- How Can We Bypass Honor X8b FRP?
- In 2024, Here are Some of the Best Pokemon Discord Servers to Join On Xiaomi 13T Pro | Dr.fone
- In 2024, How to Mirror Your Lava Blaze Curve 5G Screen to PC with Chromecast | Dr.fone
- New 2024 Approved Best Video Language Changers to Make Your Videos Accessible
- New 2024 Approved Easy Steps to Translate Video on Twitter
- New 2024 Approved Translate Live Video Making It Possible With The Best Tool
- New Best 10 Chinese Video to English Translators
- New Best 10 Free Video Translators to Mitigate Translation Risks
- New In 2024, 7 Best Real Time Video Translation Apps
- Sharing Live Gaming Sessions From Xbox to Discord
- Updated Best Video Language Changers to Make Your Videos Accessible
- Updated In 2024, Best 10 Free Video Translators to Mitigate Translation Risks
- Title: Solve the No Right Click Error on Windows 11 Touchpad
- Author: Peter
- Created at : 2025-03-02 23:02:55
- Updated at : 2025-03-04 05:45:35
- Link: https://ai-video.techidaily.com/solve-the-no-right-click-error-on-windows-11-touchpad/
- License: This work is licensed under CC BY-NC-SA 4.0.
